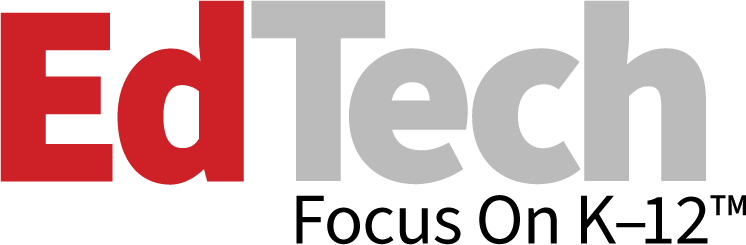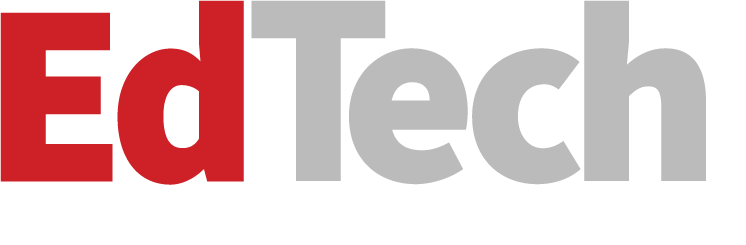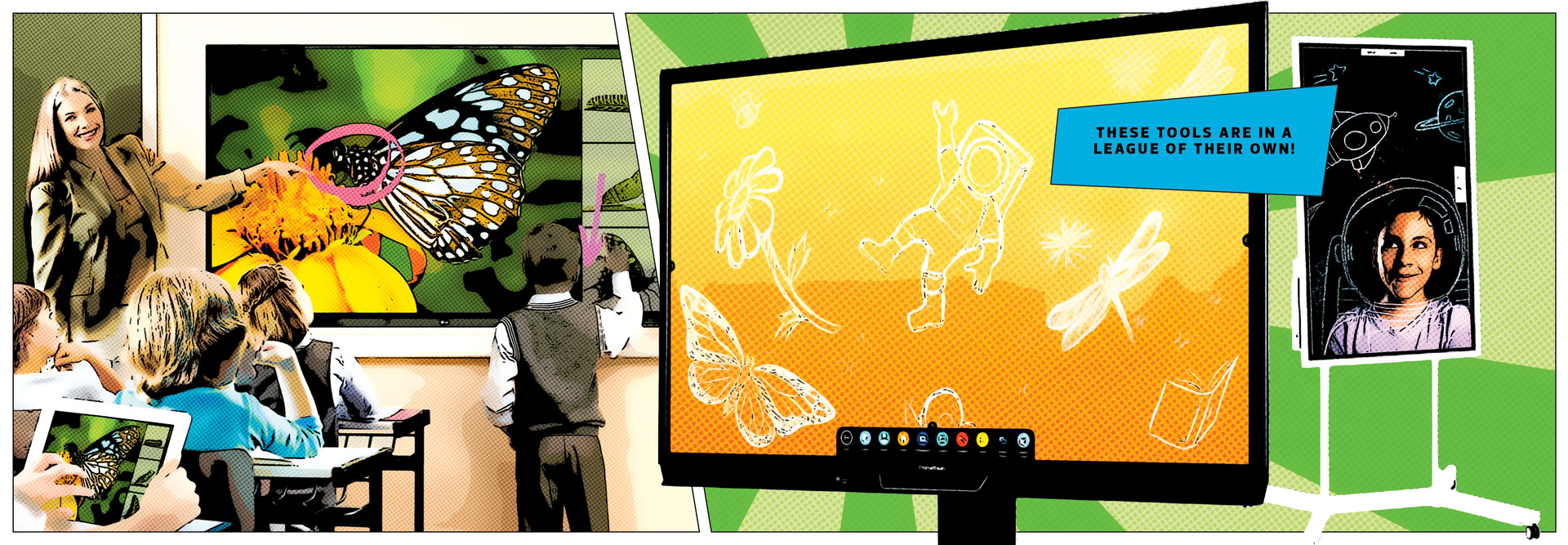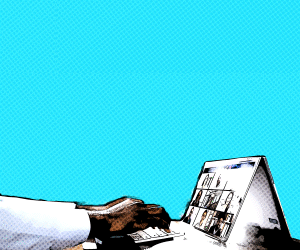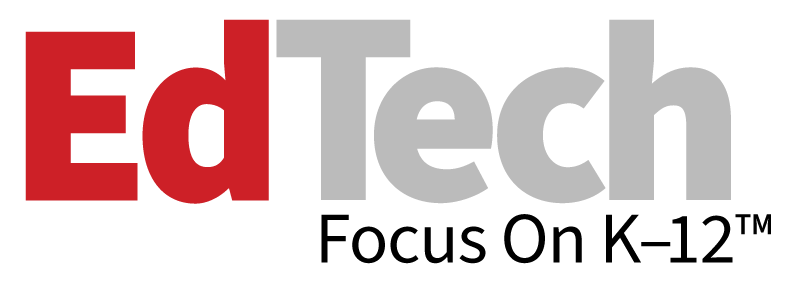Here are some tips for getting the most out of this educational technology in the classroom:
Tips and Best Practices for Promethean Screen-Sharing
With the Promethean screen-share function, teachers and students can collaborate from anywhere in the classroom by wirelessly sharing their screens with the interactive panels. In an interactive classroom, educators can move around while teaching, which allows them to interact with students one on one while maintaining complete control over the content shared on the whiteboard.
Promethean’s wireless screen-sharing is a two-way street. Teachers can also engage with students’ shared displays straight from an ActivPanel, allowing students to watch teacher involvement in real time on their devices.
To share screens between student devices and a Promethean ActivPanel, first ensure students have the Screen Share Sender or Chrome extension downloaded. From there:
- Select Screen Share from the Unified Menu on the digital whiteboard to see the panel name, panel ID and waiting room
- Have students open the Screen Share Sender or Chrome extension on their devices and enter the panel ID and their name
- Add up to four students from the waiting room and click “Share”
Educators can also change the name of the ActivPanel or refresh the panel ID in the window that opens when they click Screen Share in the menu.
READ THE REVIEW: Facilitate seamless interaction with Promethean’s ActivPanel.
Tips and Best Practices for SHARP Pens for Collaborative Learning
With a digital whiteboard, the accompanying pen or stylus can elevate lessons with notes and other visual aids. The SHARP Pen is no exception.
When working on the SHARP interactive display, educators can choose between Overlay and Whiteboard mode. Overlay mode allows users to write over anything on the screen, whether it’s a browser page, an application or something else being shared. The latter transforms the monitor into a digital whiteboard.
Save these tips to get the most out of your SHARP pen:
- Set up the pen with calibration, which can be found in the “Touch Panel Settings Tool.”
- Use the pen to embed images into work when drawing feels intimidating or time-consuming.
- Change the setting from “Dual Touch Gesture” to “Simultaneous Drawing with Multiple Fingers” to allow up to four users to write on the board concurrently.
RELATED: SHARP laser projector delivers clear images and sound in the classroom.
To use additional pens for simultaneous drawing, educators must add each pen individually. Go to “Touch pen settings” from the pen icon on the task bar. On the settings screen, choose a line that does not have a pen registered and touch Registration. On the pen, hold down function buttons 1 and 3 for at least five seconds, releasing when the battery indicator blinks at least two times.
Each pen has its own menu of beautifully designed icons that allow quick access to pen settings and features.
If educators are having trouble with their SHARP pens, ensure the batteries in the pens are fully charged, the tips aren’t worn down and the writing surface isn’t obstructed.