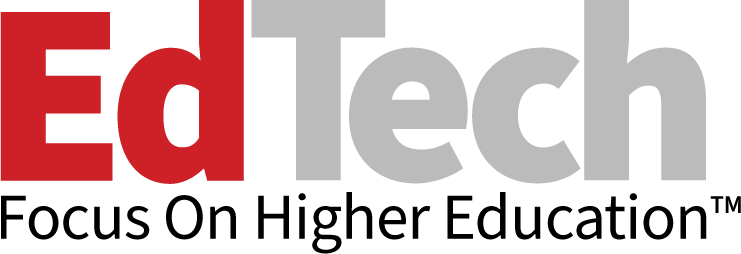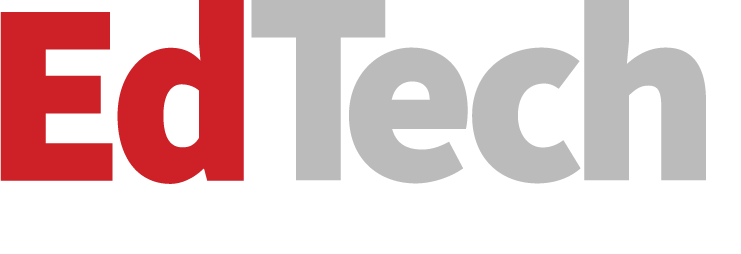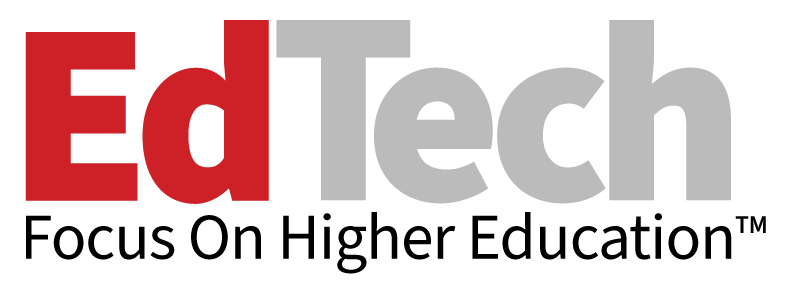Software Management Tools Ease Windows 7 Migration
System Engineer Allen Vaughn of McHenry County College in Crystal Lake, Ill., saw the writing on the wall for Windows XP.
Over the past few years, new PCs came installed with Windows 7, and Microsoft announced that it was no longer supporting Windows XP as of April 8, 2014. On top of that, Microsoft released touch-screen computers that run on Windows 8, its newest operating system.
“We finally realized that we couldn’t get Windows XP even if we wanted it,” Vaughn says, adding that by running in a pure Microsoft environment, the college’s IT staff was being overrun by nearly a terabyte of roaming Active Directory profiles.
Every time faculty or staff logged on to one of the 1,600 systems that Vaughn’s group supports, the machine downloaded roaming Active Directory profiles to the hard drive. Some profiles grew to hundreds of megabytes and a few even approached a gigabyte in size. The profiles are the personalized features of the users’ computers, such as toolbar positions and preferences.
Recognizing that they couldn’t afford storage or backup for a terabyte or more of roaming profiles or remediation time, McHenry College turned to the AppSense Environment Manager to more efficiently manage users’ personalization profiles.
“Now, when users log on, they only bring up about three megabytes of registry and data files,” Vaughn explains. “Users no longer copy all that added information to their C: drives — the policies and preferences don’t load until they launch each specific application.” The machines also boot and respond much faster now.
Vaughn says AppSense enabled the college to migrate to Windows 7 and Microsoft Office 2010 while providing their users with a consistent and effective user experience. “Without AppSense, we couldn’t have targeted our user experience in such a granular fashion and would have had to rely on Active Directory user and group policies alone,” he says.
McHenry College also uses AppSense to run legacy applications in a Windows 7 environment. “The reality is that many applications written for colleges get updated only every four or five years,” Vaughn says. “With Application Manager, we can extend the lives of these applications while running them securely in Windows 7.”
Amy Konary, a research vice president for software licensing, provisioning and delivery at IDC, says tools such as AppSense can help organizations more effectively manage a Windows 7 migration. “I think IT departments understand that these migrations can be very time-consuming and complex, so anything that lets them be proactive is a tremendous benefit,” she says.
The percentage of organizations that haven’t yet migrated 50 percent or more of their applications to Windows 7
SOURCE: “Application Usage Management Survey: Software Migrations Application Readiness” (IDC, September 2013)
Using Existing Tools
At California State University, Monterey Bay, the approach to migration has been to simply phase in new Windows 7 machines over several months and isolate any old Windows XP apps.
Henry Simpson, director of technology support services, says, “The best way to take care of any of the security concerns over hackers exploiting Windows XP is to simply take those applications and data off the network.”
The university will retain the records on the old computers for the length of the retention period on any legal or medical documents and then scrap the old machines.
“There’s no need to keep those old records once the retention time is up,” Simpson says. “Plus, moving forward, most of our applications will run in the cloud, so we’re not really concerned with porting over any of the old Windows XP apps.”
6 Steps to Application Readiness
IDC’s Amy Konary advises IT organizations to put each application through an application readiness process to ensure a successful deployment. She shares six best practices to get organizations started:
- Identify what’s being used. Obtain an accurate view of the applications that are deployed across the organization.
- Carefully review each app. Before starting a migration, sort through each application with a critical eye. With a clear view of both the deployed and used applications, organizations can verify whether the software needs continued support or should be consolidated.
- Assess compatibility. Perform application compatibility testing before a migration. Up to 50 percent of applications will require some modification to ensure success in a large migration, such as to Windows 7 or to desktop or application virtualization. Perform application compatibility testing before a migration.
- Plan the migration. Having an accurate view of applications ready for migration enables the IT department to assess the budget and resources it needs.
- Fix compatibility issues and package. Fix applications that presented issues during the compatibility testing and package applications in accordance with IT standards prior to deploying them in the new environment.
- Deploy packaged apps fast and cost-effectively. Deploy applications to users directly via a configuration management system or via a self-service enterprise app store.