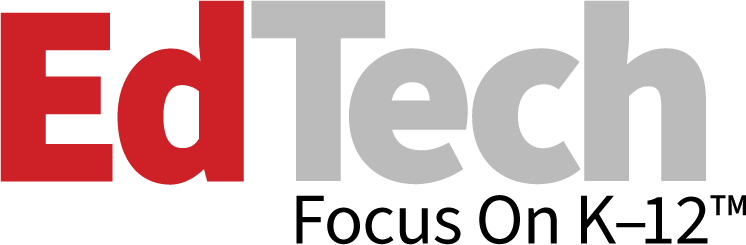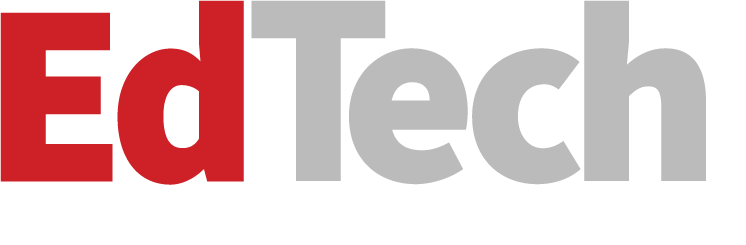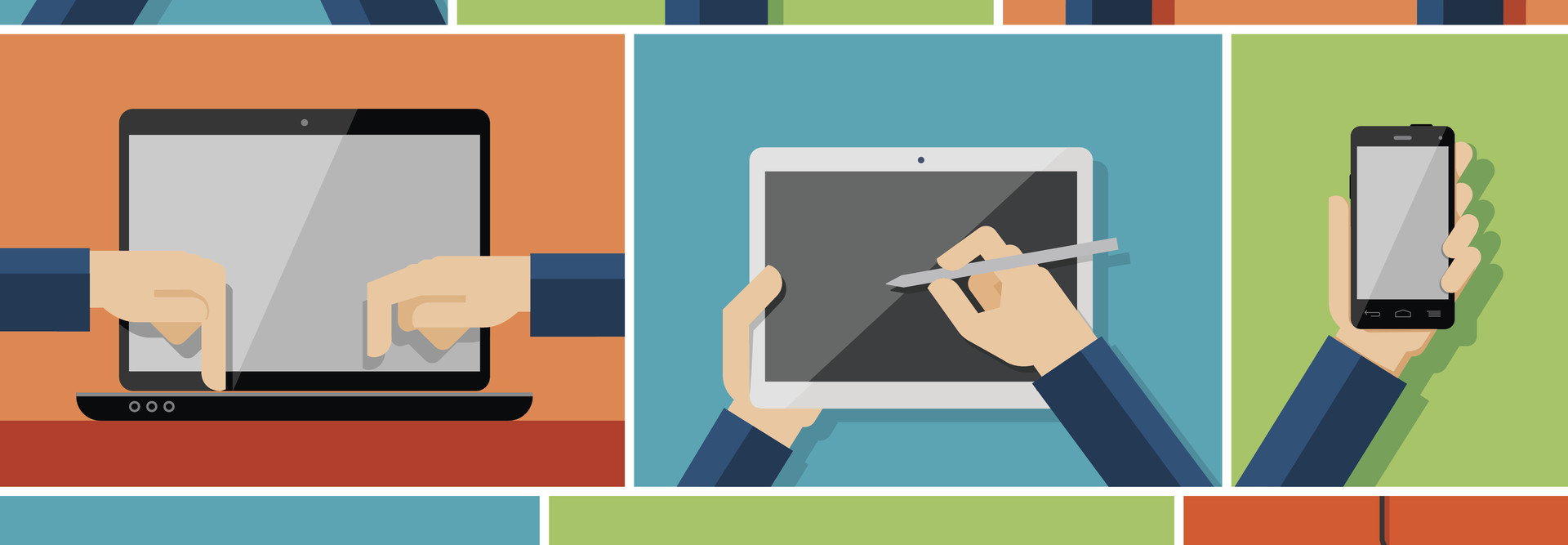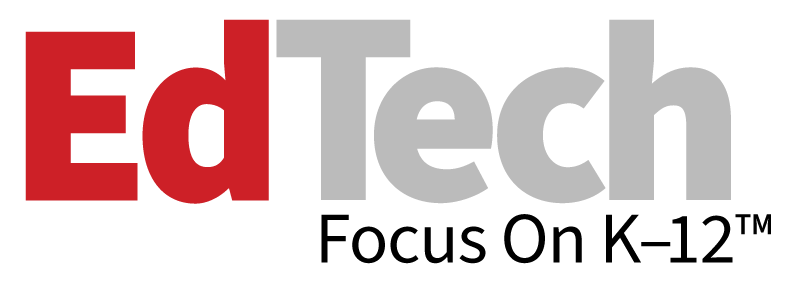10 Tips for Flawless Windows 10 Experience
Microsoft built on the best of Windows 7 to make Windows 10 a modern operating system that works across numerous device types and form factors.
But, if you’re trying to decide if it’s right for your school district, or maybe you want to learn a few shortcuts, here’s a countdown of 10 tactics that will let you get the most from Microsoft’s latest OS.
1. Connect Windows 10 to the Cloud
Windows 10 supports cloud-based user accounts, so you can log in using an Office 365 or Microsoft account, and your files and settings will synchronize with the cloud to provide a familiar working environment on all your devices.
Schools can manage Windows 10 using mobile device management policies when users log in with a Microsoft work or school account.
When you start Windows 10 for the first time, you’ll be asked to enter your account details. Local and domain accounts are also supported, and you can add more than one cloud-based account to your Windows login using the Settings app.
Windows Hello replaces passwords with facial recognition or a fingerprint reader. If your hardware doesn’t support biometric authentication, Microsoft recommends using a personal identification number instead of a password to log in, so your cloud account password will stay safe should the device be hacked.
2. Easy App Management with the Windows Store
Although Universal Windows Platform (UWP) apps can be downloaded only from the Windows Store, they provide several advantages over legacy desktop apps because they are touch-friendly and adapt to the form factor of the device. They also use less power, come from a trusted source, update automatically, and run in a sandbox to protect the OS, other apps and data.
But don’t worry, Slack and Evernote devotees. You will still be able to use legacy desktop apps that have been adapted so they can be downloaded from the Windows Store and run in a secure sandbox.
Windows 10 includes several Windows Store apps out of the box, including Mail, Calendar, Skype and OneNote. And although the Windows Store app count isn’t as high as the Google storefront, there are plenty of useful apps to try, including the full Microsoft Office desktop suite of applications for Windows 10 S users.
What’s more, Windows Store for Business will let schools set up their own store to make subsets of Windows Store apps available to users.
3. Get Personal with Cortana
Cortana, the Microsoft virtual assistant, is central to Windows 10 and can connect to your cloud accounts to help you get to meetings on time, set reminders, and track flights and parcels, to name just a few capabilities.
Cortana is also a hub for searching files stored locally and in OneDrive, and it can perform OS tasks such as opening apps and using voice recognition. Cortana also syncs with other devices where it’s available.
You’ll want to spend some time working on Cortana voice recognition, though.
4. Browse with Speed in Edge
Though Internet Explorer is still part of Windows 10 for legacy apps that don’t work with modern browsers, Microsoft’s new Edge browser strips out all the legacy code to provide a faster, more secure and more reliable experience. Browser extensions such as OneNote Web Clipper and Translator can also be downloaded from the Windows Store.
And really cool: Edge Web Note lets you annotate web pages directly in the browser and then save them to OneNote.
5. Customize the Start Menu
The Start menu comes alive in Windows 10 with tiles that provide useful information without needing to open apps. Plus, you can completely customize the menu so that the tiles and folders make sense for you — or you can create a template that works for your school.
6. Be More Productive with Virtual Desktops and Snap Assist
Native support for virtual desktops provides a way to organize apps by task and quickly flip between desktops using a keyboard shortcut or Task View.
You can snap windows to all four corners of the screen (not just left or right). Snap Assist displays thumbnails of open apps in the remaining space to help you snap the next window faster.
In Windows 10, resizing a snapped window adjusts the size of the adjacent window, rather than leaving a blank space.
Task View is a new app switcher that displays large thumbnails of open apps, where you can snap windows, switch desktops or move apps between desktops.
7. Get Organized with File Explorer
Windows Explorer has been renamed File Explorer in Windows 10. The main visual difference is the ribbon interface that’s been borrowed from Office, exposing features that were previously buried in menus.
The best new feature is Quick Access, which you can use to pin important folders and network locations to the top left of File Explorer. Windows 10 also adds and removes folders depending on usage.
Good to know: Libraries are hidden by default in File Explorer, but you can enable them if needed.
8. Manage Notifications in the Action Center
Notifications are new in Windows 10. You will find them in the Action Center, where you can even respond to Cortana reminders and Skype messages. There’s also a customizable area for quick access to Windows features, such as Bluetooth and network settings.
The Action Center is a nice go-to utility, so spend some time playing there.
9. Reduce Total Cost of Ownership with Windows 10 S
Windows 10 S is a special edition of the OS designed for the education sector. Available on new hardware, Windows 10 S limits users to Edge and Windows Store apps. Preventing the installation of legacy Win32 apps significantly improves security, performance and management.
As a response to the popularity of Chromebooks in education, Windows 10 S provides most of the advantages of Chrome OS with the addition of Windows Store, which means access to the full suite of Microsoft Office desktop apps.
10. Learn to Love Natural Input with Windows Ink
If you have a tablet with stylus support, Windows Ink provides intelligent features for deleting text by striking through words, circling text to select it and precisely highlighting text. Windows can read handwritten sticky notes and automatically prompt you to create a Cortana reminder or solve an equation.