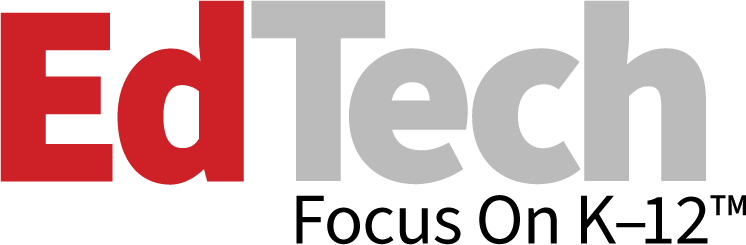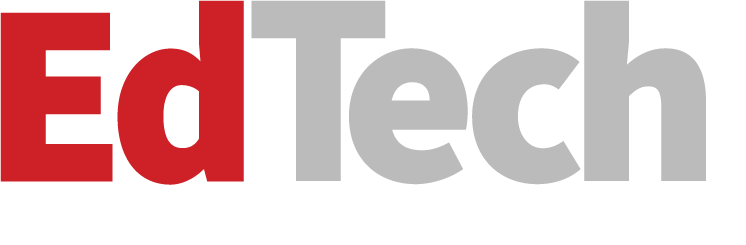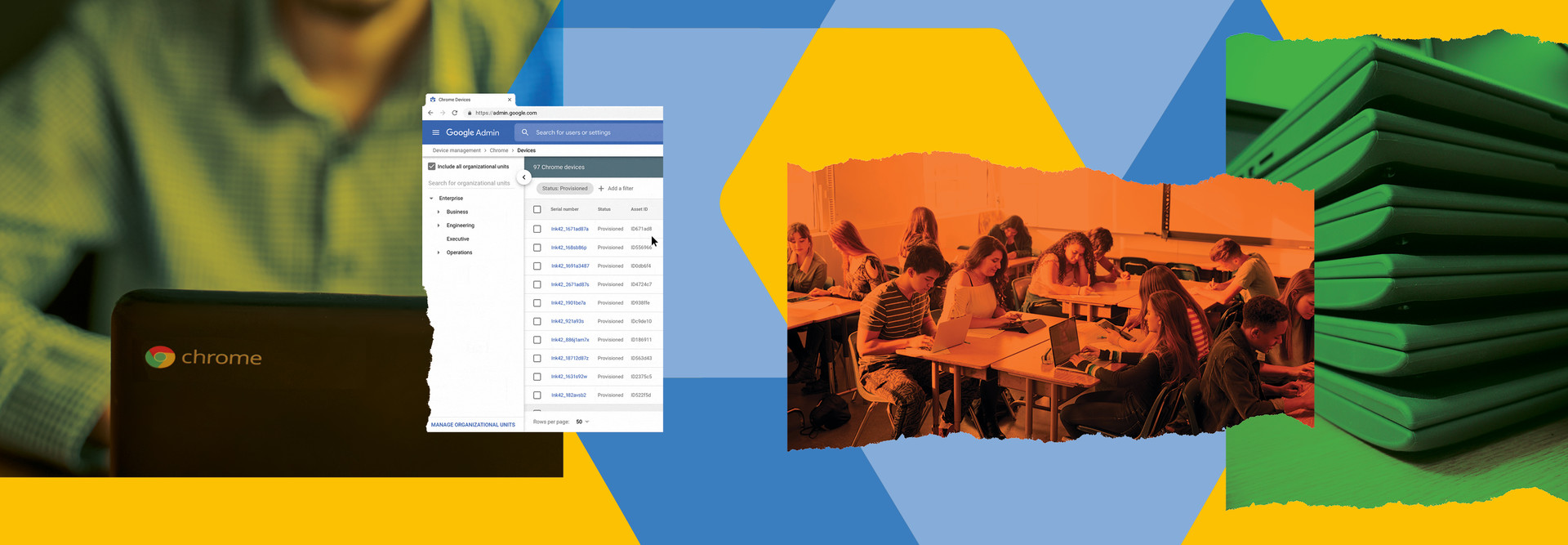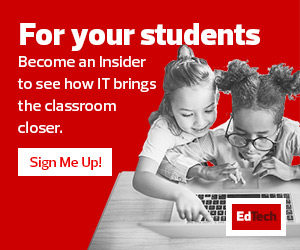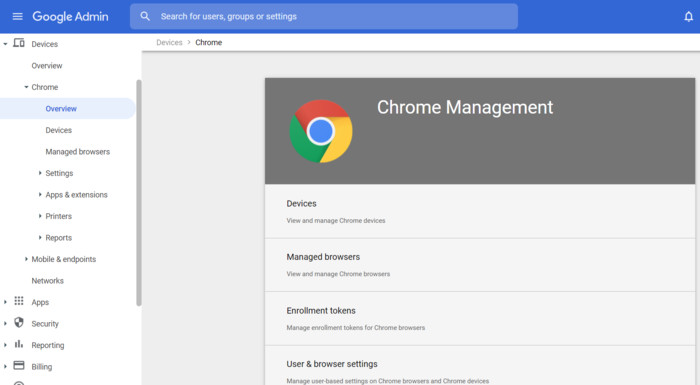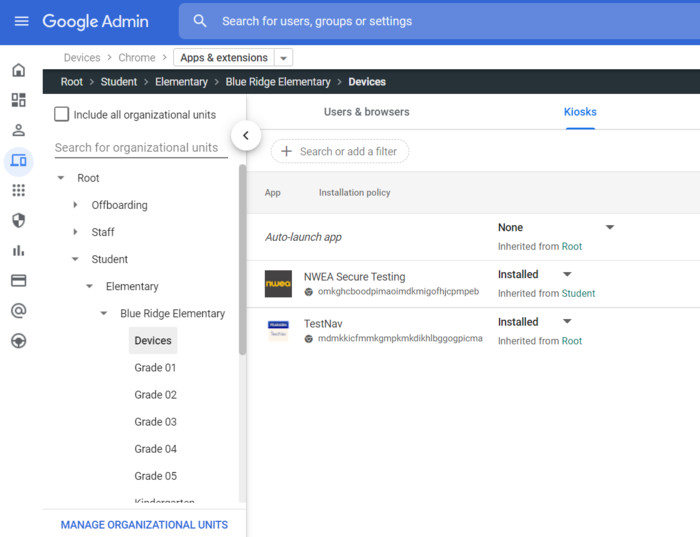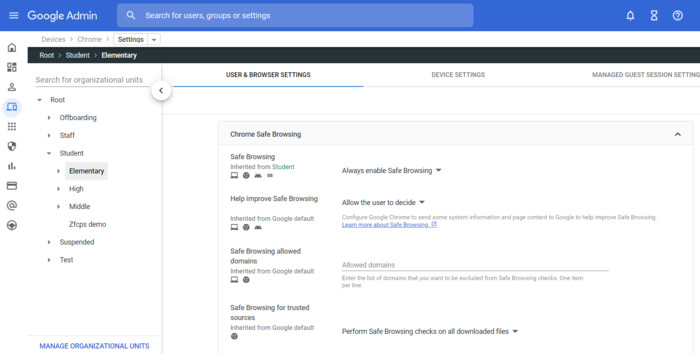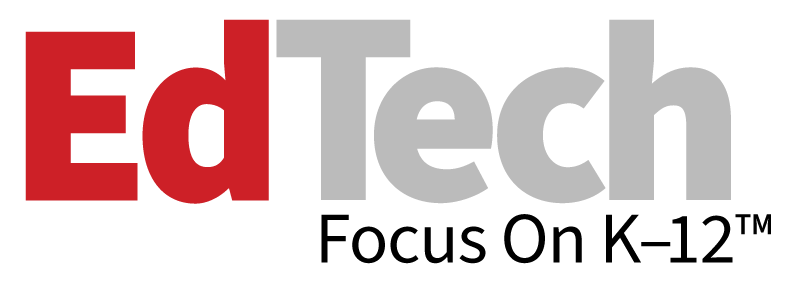As adoption of Chromebooks in education continues to grow, schools and districts have come to rely on Google Workspace for Education for student safety and success. And given the wide selection of Chrome OS devices, K–12 schools tend to primarily focus on selecting the devices that best meets their needs. They rightfully focus on features such as screen size, touch capability, ruggedization and cost. What’s under the hood becomes less important compared with durability and what the student experience will be.
However, when it comes to managing thousands of Chromebooks, most understaffed K–12 IT teams can use all the help they can get. Two tools that IT teams may find critical are the Chrome Education Upgrade license and the Google Admin console. Both can help them manage their fleets of devices in a more effective and efficient manner.
Together, the two tools allow IT staff to monitor, control, secure and curate the environment that students and teachers use daily. This centralized administration also lets IT teams configure and support thousands of Chromebooks across the district or institution from a single interface — and, in most cases, without having to visit the device locally at the school.
Click the banner to access customized K–12 technology content when you register as an Insider.

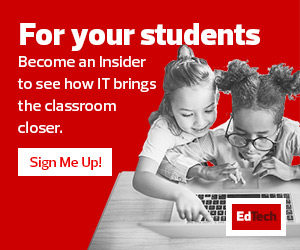
Here are three ways IT teams can use the Google Admin console to manage these devices more easily:
Get Familiar with Google Admin Console Controls
Once a district purchases its Chromebooks, its IT team begins a simple process to link them to the district’s Google Workspace environment. Once linking is complete, the team can manage multiple areas, such as operating system updates, sign-in security, integration with other IT systems and accessibility from a single point in the Admin console for the entire fleet. In the console, IT teams can enable or disable devices when needed or take control of a Chromebook remotely to troubleshoot or help guide users through an issue.
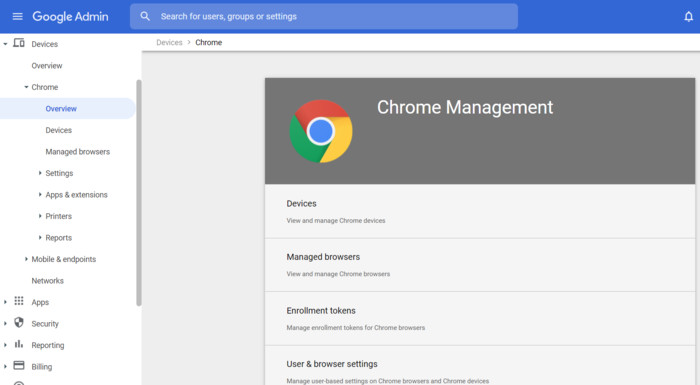
Hundreds of Chrome settings are available; make sure both Chrome devices and Chrome desktop browsers are being managed.
The console also provides deep and granular user-level settings, which IT teams can utilize to provide students with access to applications, tools, websites and printers.
IT can also control and secure the Chrome environment, ensuring that students remain safe while online and on track without distractions. The controls are particularly helpful when seasonal standardized testing comes around. IT teams can remotely configure the Chromebooks to automatically launch the testing application. The application gives students a controlled and consistent, secure testing environment that prevents them from wandering off, cheating or attempting to circumvent the test.
RELATED: K–12 students will take the SAT entirely online by 2024.
Remotely Configure Apps and Extensions for Students’ Chromebooks
IT can also use Chrome user and browser settings to configure apps and extensions, which are then available or automatically delivered and installed to student Chromebooks.
To ensure that both students and teachers have the tools and resources they need without having to search for them, IT can also use the Google Admin console to provide settings for the delivery of bookmarks and webpages. These can be automatically set up and delivered to a Chrome browser session, instantly providing students with needed resources and websites.
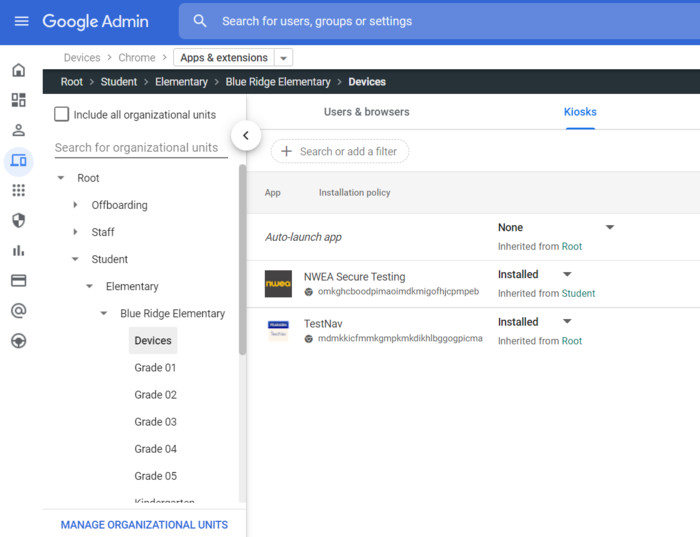
Easily place thousands of Chrome devices into testing mode with one click and auto-start your app to reduce distractions.
How to Ramp Up Security with Google’s Control Settings
In its “EdTech Leadership Survey Report 2021,” the Consortium for School Networking reported that 77 percent of the districts surveyed did not have a full-time employee dedicated to network security. To help level up the district’s security posture, IT should turn its attention to the security and control settings in the Google Admin console.
I recommend removing access to Incognito Mode for students to prevent them from browsing the internet in an untracked and unfiltered space. Keeping the browser history option on and available ensures IT teams will be able to find information and support school administrators when needed.
Another security feature that IT can turn on by default is Safe Search, as doing so will remove inappropriate search results from students’ view. Pairing Safe Search with an always-open browser history prevents students from browsing to known malware and other malicious websites, helping to keep non-Chrome OS devices safer and cleaner.
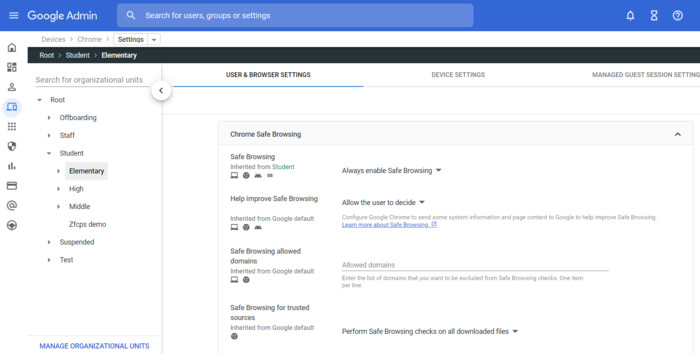
Prevent visits to malicious websites with safe browsing, which will also help keep your Windows devices operating efficiently.
Many districts also struggle with the size of and broad range of content available on YouTube. IT admins can enforce Restricted Mode on YouTube for all devices in Chrome user settings. This prevents students from watching inappropriate content and gives teachers the means to approve certain curriculum-appropriate content as needed.
Google Workspace for Education administrators can play a key role in supporting both staff and students at the point of instruction. When they take advantage of some of the more advanced features of the Google Admin console, they can share the appropriate tools needed for collaboration, securing the workspace, removing distractions, and managing updates and accessibility options.
KEEP READING: Schools must implement these four stages of a cybersecurity strategy.
Getty Images: monkeybusinessimages (classroom), Savusia Konstantin (student); loocmill/Shutterstock (Chromebooks); courtesy of Google (screenshots)