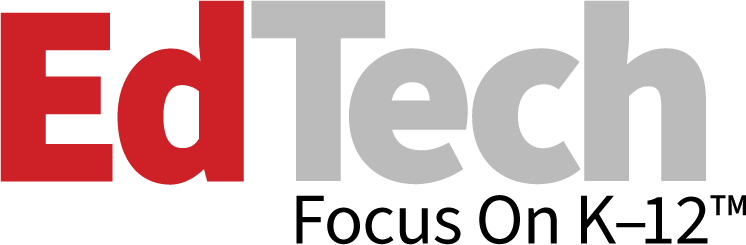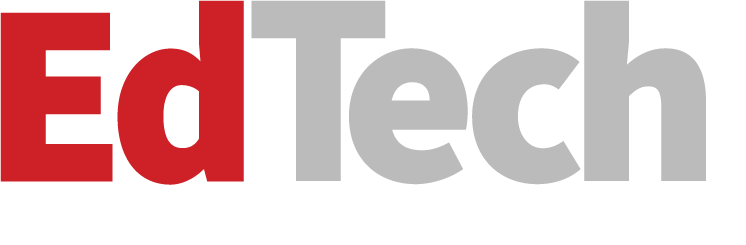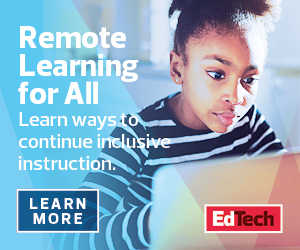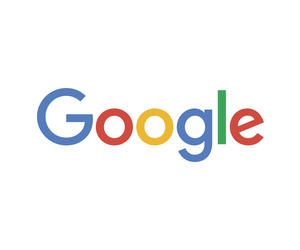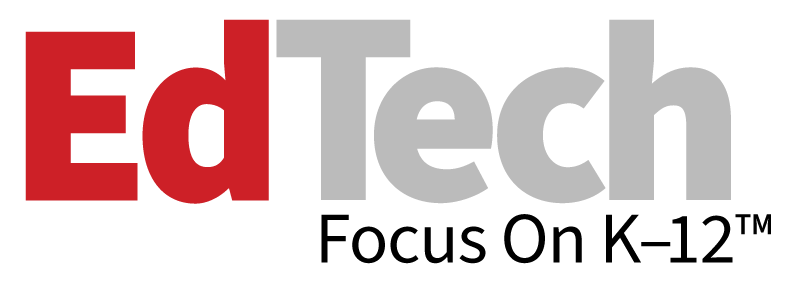Google Chromebooks include features that can help bridge the accessibility gap for students during remote learning.
The built-in screen reader ChromeVox can help visually impaired students navigate their screens using spoken feedback. It’s ready to activate with a simple keystroke, offering full audio descriptions of on-screen content.
“If a blind or visually impaired student wants to go through assignments on Google Classroom, they can turn on ChromeVox and use keyboard shortcuts to navigate the interface,” Allen says. “ChromeVox will enable them to navigate item by item, reading out whatever is on that page.”
High-contrast mode offers another means to make Chrome content more readily available to those with impaired vision. It’s especially helpful in a remote learning situation, where students may be spending more time than ever looking at screens.
“They are normally looking at dark text on a bright white background all day, and with distance learning, some students will experience a lot of eye strain,” Allen says. High-contrast mode inverts the colors, switching to light text on a dark background, “which can be helpful for people like me with low vision, or those who deal with light sensitivity,” she says.
For students with dyslexia, the Select to Speak feature offers a way to more effectively navigate the written word. While ChromeVox can read the entire page, Select to Speak enables the user to choose specific text to be read aloud.
“It can be very helpful for students who are dyslexic or have processing challenges. The word-by-word highlighting can help to make a stronger audiovisual connection in your brain,” Allen says. With students in mind, Google recently teamed with digital voice developer, Acapela Group, to make available a library of children’s voices for the reader. “Especially with much younger learners, the children’s voices can really resonate much better.”