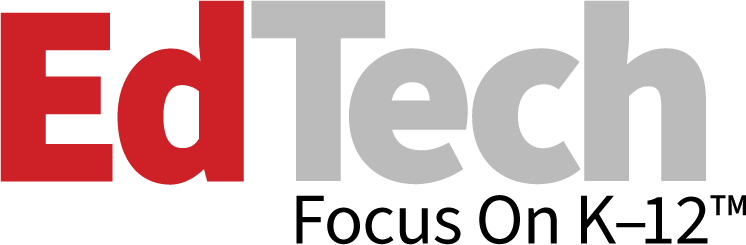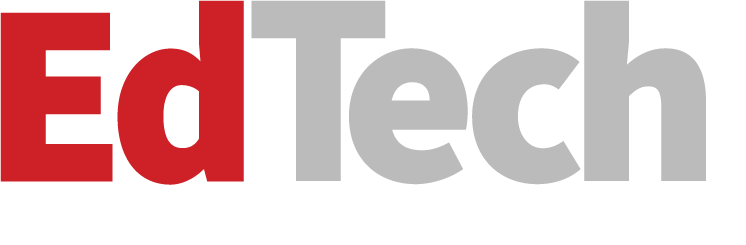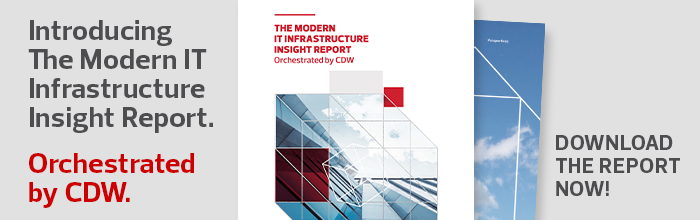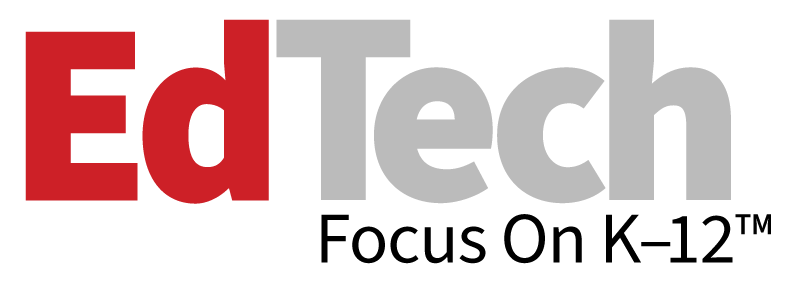With Windows Autopilot, Microsoft tackles the traditional complexities in deploying and managing Windows 10 machines. Autopilot — a collection of cloud technologies that allows schools to set up and configure new devices, as well as reset and recover devices already set up — lets schools provision computers without the infrastructure associated with traditional management technologies.
Windows Autopilot and Set Up School PCs are both part of Microsoft’s modern management strategy for Windows 10. Devices that are registered to work with Autopilot can be set up through a few simple steps. Here are some techniques to use, depending on the type of deployment.
MORE FROM EDTECH: Check out how K–12 schools can use Microsoft technology to boost personalized learning!
1. Automatically Configure Devices Upon Purchase
Instead of installing Windows, Microsoft’s modern management solutions configure the operating system already deployed on devices when you purchase them. Schools register devices through the Windows Autopilot Deployment Program, which are then configured automatically when powered on. Autopilot reduces the costs associated with creating and maintaining custom Windows OS images, which also require significant IT expertise.
Device IDs can be registered with Autopilot manually by the school’s IT department or directly by PC vendors who participate in the Windows Autopilot Deployment Program. Users need an Azure AD Premium P1 license and an Enterprise Mobility + Security E3 or E5 license for Intune. Windows 10 S Mode devices are also designed to work with Autopilot and can provide a more secure environment.
2. Give IT Teams More Control Over Windows Settings
Schools that need more granular control over Windows can configure a provisioning package using the Windows Configuration Designer but still use cloud technologies to manage the provisioning process. WCD allows image-free Windows deployment, including the ability to join Azure Active Directory and enroll in Intune. It can be downloaded for free from the Microsoft Store.
Every new Windows 10 feature update brings more MDM settings to the table.”
Russell Smith
IT consultant and author, RSITC.
Group Policy and System Center Configuration Manager provide more granular control over Windows than Intune mobile device management, but every new Windows 10 feature update brings more MDM settings to the table. SCCM is a more mature solution that gives schools better control over settings and can deploy to bare metal. Schools that use custom Windows images with SCCM can determine exactly how PCs are configured and what programs are installed.
MORE FROM EDTECH: See how K–12 schools are using Azure to explore new education opportunities!
3. Use the Set Up School PCs Tool to Manage Legacy Apps
This tool helps IT create Windows 10 provisioning packages that can be distributed on portable USB drives. Teachers use the USB drive to boot and configure computers with only the required settings and apps. The Set Up School PCs app can remove unwanted stored apps if schools determine that the legacy apps installed by manufacturers might be a distraction for students.
IT can sign in with an Office 365 administrator account to give students access to cloud resources and register devices with Intune for Education. All the settings configured using the app can be modified using Intune. The wizard also lets schools configure personalization settings and select apps that should be provisioned to PCs. Autopilot Reset lets teachers quickly delete personal files, apps and settings, and apply the original configuration.
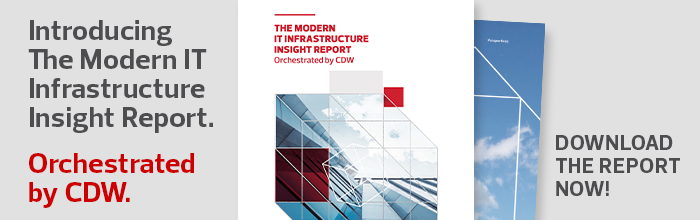
South_agency/ Getty Images