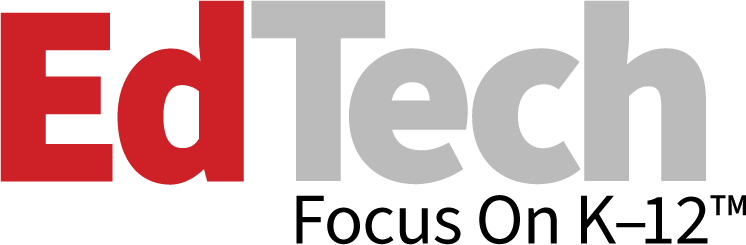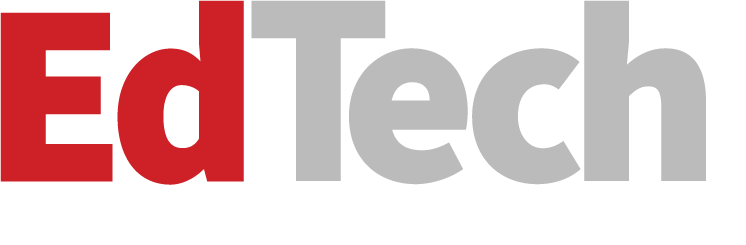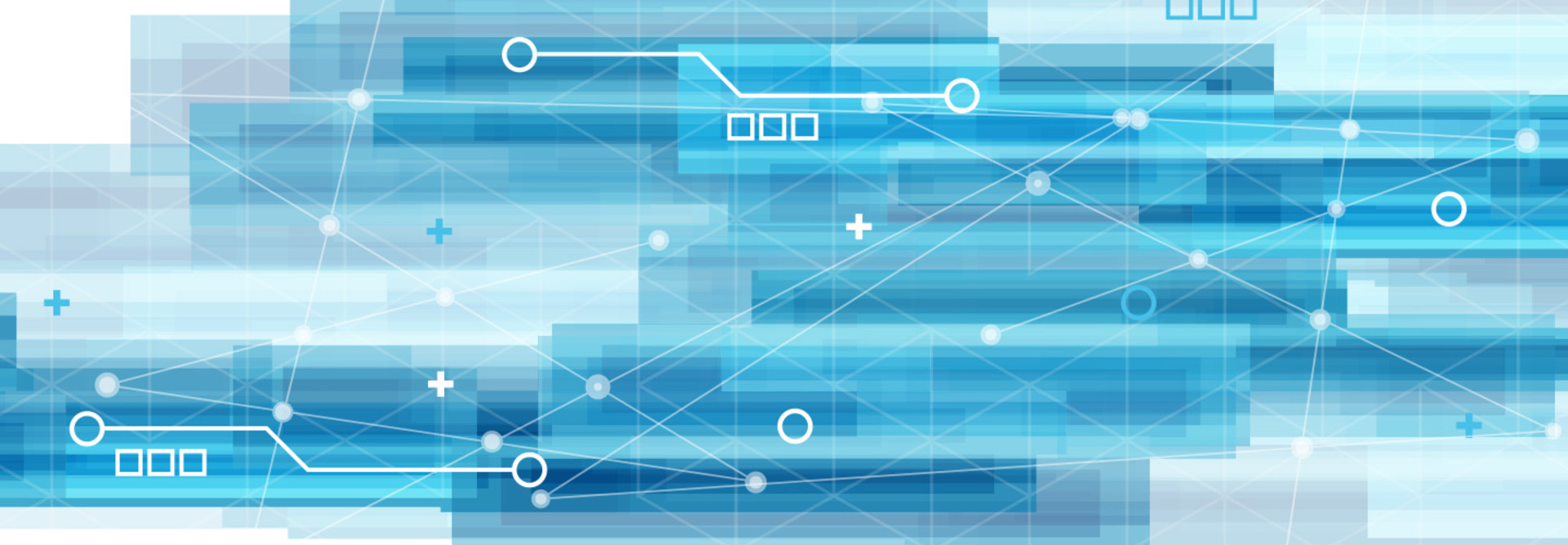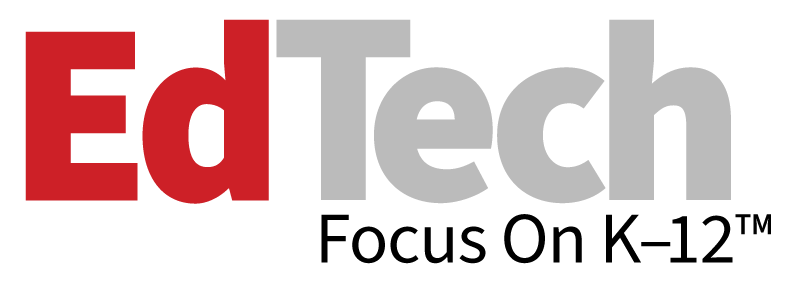3 Ways School Data Sync Smooths the Transition to Office 365
Schools often use productivity and collaboration tools. But before a school can start using Microsoft Office 365, IT professionals must provision accounts for teachers and students in Azure Active Directory.
Microsoft School Data Sync, a web portal, can be accessed by Office 365 Education global administrators to automate this process by importing data from a comma-delimited (.csv) text file that includes class rosters and teacher and student information. PowerSchool or a OneRoster-capable student information system can connect SDS to an SIS without first exporting data to a .csv file.
Here are a few strategies for making a smooth transition:
1. Set Up Different Sync Profiles for New and Existing Users
In most cases, only one sync profile is necessary to migrate users from an SIS to Office 365. However, use two profiles to keep Office 365 synchronized with an SIS. The first profile should be used to create new users in Office 365; the second profile should be used to synchronize changes to users that already exist in Office 365.
When setting up a sync profile, options include selectively synchronizing attributes from an existing SIS and automatically assigning licenses to new users.
2. Use the School Data Sync Toolkit
Synchronization profiles are used to either migrate data from an existing SIS to Office 365 once or continuously update Office 365 with changes made in an SIS. And because Office 365 uses Active Directory for authentication, once migration is complete, third-party apps can integrate with Office 365 to take advantage of single sign-on so students and teachers don’t have to log in to several different systems.
The School Data Sync Toolkit can be used to schedule .csv sync profiles to run regularly to synchronize Office 365 with an SIS. The toolkit can validate .csv files before and after they are used for synchronization. OneRoster .csv files can also be converted for use with SDS. The Add-CsvFileSyncTask PowerShell cmdlet creates a scheduled task that runs every night on a local PC to sync a .csv file with Active Directory.
3. Set a Primary Key to Match Identities Easier
When creating a sync profile, a primary key must be set for both the source directory (the SIS) and target directory (Active Directory) to match the identities for each user. Microsoft recommends a maximum of three sync profiles for best performance. Choose one of three available attributes in the source directory to match one of three attributes in Active Directory. The attributes should be related and must have an equal value. The most common configuration is to use the Username attribute from the source directory and match it to the UserPrincipalName attribute in Active Directory. To match the two attribute values, it’s possible to optionally append the Active Directory domain suffix to the source attribute.