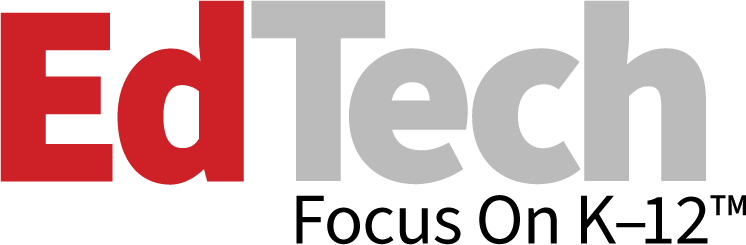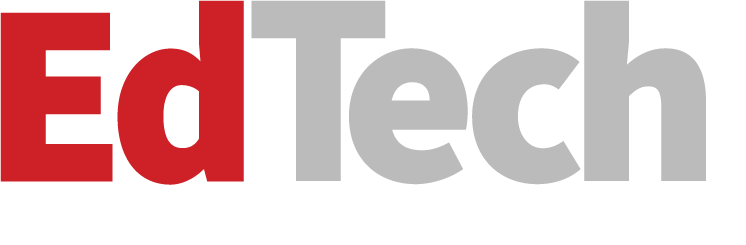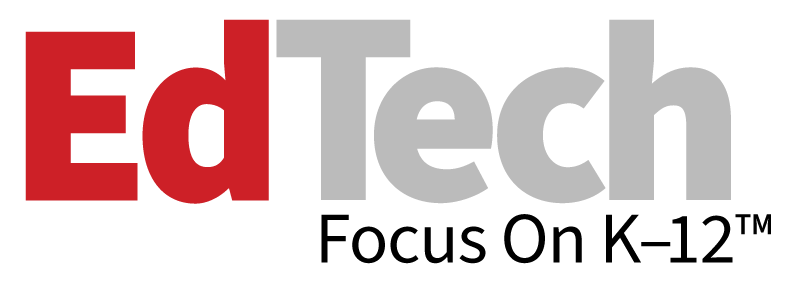10 Features To Love Of Microsoft Excel
These suggestions will help you work more effectively with Excel.
1. Quick fill adjacent cells. To automatically populate data series such as numbers, type two or three values into their respective cells. Select the cells with the data just entered, then grab the Fill Handle, a small black handle located in the right corner of the cell, and drag it through the cells you want populated.
2. Create custom lists. Custom lists can be imported from other spreadsheets or Word documents. Type the names in adjacent cells in a single row or column. Select the cells using the Custom tab, in the Tools menu under Options. After selecting Import, your list can be added by selecting an adjacent cell and dragging the Fill Handle.
4. Copy Excel data into Word documents. Highlight the cells you want to copy from the spreadsheet and press Control-C. In the Word document, press Control-V to paste in the data.
5. Create graphs and charts. Select the data and their labels, then click the Chart Wizard icon and choose the type of chart. You can view a sample by clicking the Press and Hold to View Sample button. The wizard lets you add titles and enables you to save the chart as an object in the worksheet or as a separate sheet.
6. Insert graphs and charts into Word documents. Use Control-A to select all on the chart page, then Control-C to copy the chart. In Word, use Control-V to paste in the chart. Click on the chart to select it and resize it to fit by dragging its corners.
7. Add graphics. Place your cursor in the cell where you want the graphic to go. Pull down the Insert menu and point to Picture. The menu lets you insert a picture from Clip Art or from a stored file.
8. Perform calculations. Place your cursor in the cell where you want to make the calculation. To get the sum of a range of cells, click the Autosum button, highlight the cells you want added and press Enter. Calculate an average by pulling down the Insert menu and selecting Function. From the Insert Function dialog box, pick Statistical under Select a Category. From the Select a Function list, choose Average and click OK. In the next dialog box make sure the correct range of cells is selected, then click OK again.
9. Conduct a “what-if” analysis. After creating your spreadsheet and the formulae for your data, you can enter other data in the same cells to see how it would affect the results.
10. Add comments to cells. Add comments to cells by right clicking on the cell and selecting Insert Comment. Click outside the comment box when done. The comment appears when you move your mouse over the cell.
Kathy Rogers is director of information systems at Chicago-based Mother McAuley Liberal Arts High School.