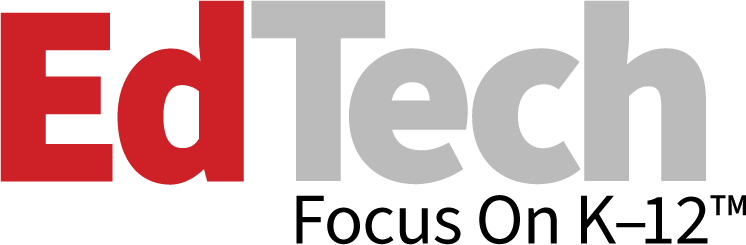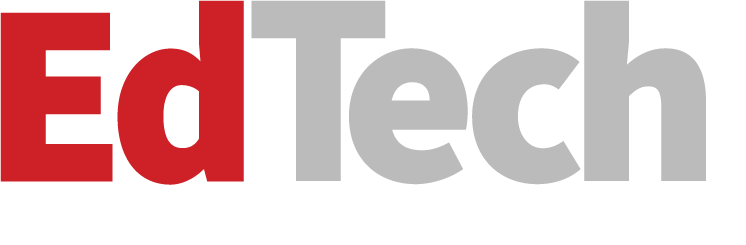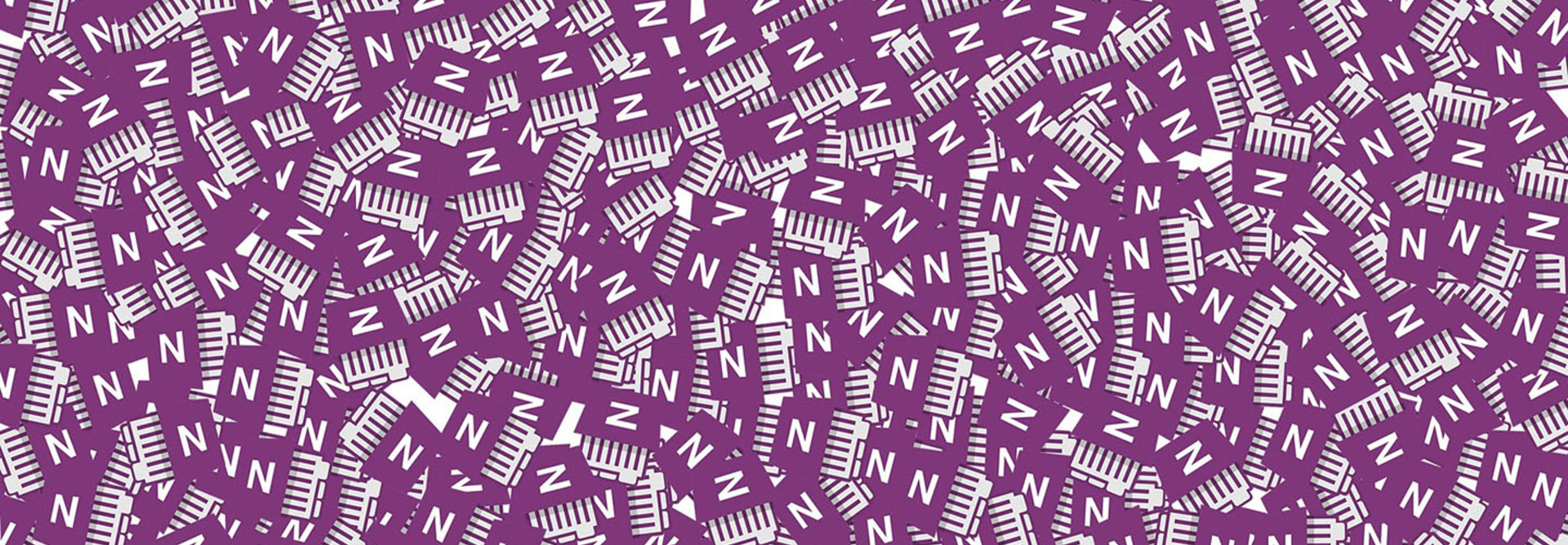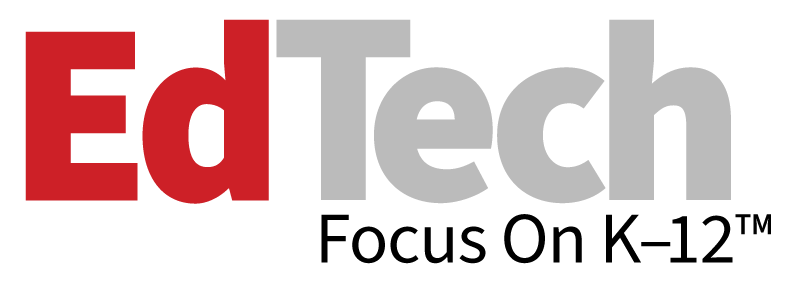5 Microsoft OneNote Tips Every Educator Should Know
Microsoft OneNote is a tool widely used in K–12 schools. In my roles as professor, student advisor and program administrator of the classical studies program at Villanova University, I’ve discovered that OneNote is my No. 1 tool for innumerable learning scenarios in higher education as well.
I use OneNote Class Notebook for teaching and student advising, and I use OneNote Staff Notebook for program administration and committee work. Here are my top five tips for using OneNote in all levels of education:
1. Simplify Sharing with Digital Inking
One of the best features of OneNote is the variety of ways you can add content to a page. Digital inking is one of my favorites since in my Latin class I can project my device and annotate a text as we discuss it, color-coding grammatical constructions and highlighting words that go together. If your handwriting is messy, try out the “Ink to Text” option, or for math and science, check out “Ink to Math.”
By the way, there’s no need to click “save” for anything you do in OneNote — it’s all saved automatically as you work. All that annotating that happens during class is saved in our secure OneNote Class Notebook and is available for my students to refer to after class. It’s great for reviewing and also for students who were absent.
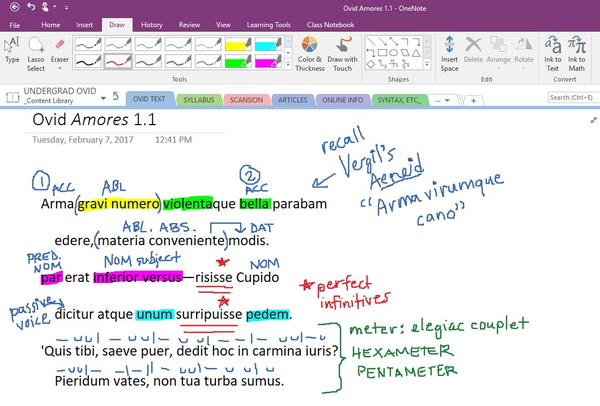
2. Create a Collaboration Space
Another amazing feature of OneNote is its collaboration capabilities. Once you create a OneNote Class Notebook for your course, you automatically have three spaces within that notebook: a content library that you and your co-instructors can edit; individual, private folders for each student (which only the individual student and the instructor can see and edit); and a collaboration space where instructors and students can work together.
I’ve used this space for flipped classrooms when I have students do group work in class, like this example from a course on Greek archaeology: Each group of students can work simultaneously on one page, adding content which is marked with a vertical colored stripe and the student’s initials so you can see which student added which content. This is also a great space for students to collaborate outside of class on group assignments or projects.
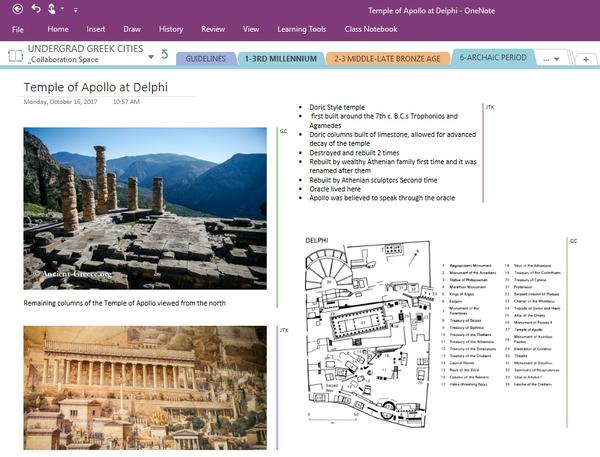
3. Microsoft Learning Tools Enhance Accessibility
Have you heard of Microsoft Learning Tools? It is a free add-on for OneNote which features an immersive reader that allows a user to adjust the appearance of any text on the page to suit his or her visual needs, enhances comprehension by highlighting parts of speech, and even reads the text out loud at the user’s choice of speed.
A recently added feature to this tool is a picture dictionary, which can help students with the meanings of unknown words. This is particularly useful for English as a Second Language (ESL) students who may be learning to read and speak English at the same time. Click on a microphone icon and choose from one of nine languages to dictate your speech and see it appear on the page. Immersive Reader is or will soon be available for a variety of other Microsoft tools, including Word, Outlook, the Edge browser and Office Lens.
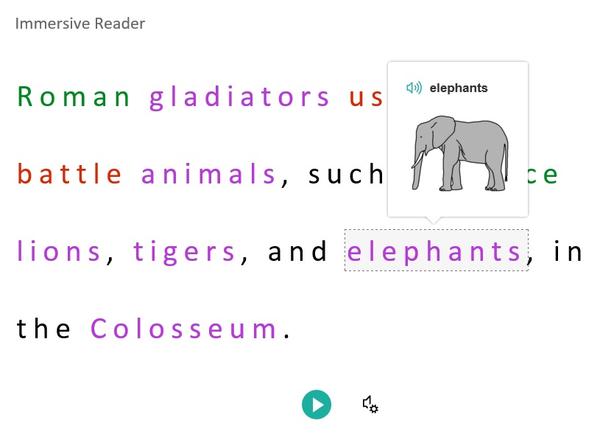
4. OneNote Assists Student Advising
OneNote Class Notebook has been an invaluable tool for student advising. I advise the undergraduate majors and the graduate M.A. students in my program. I created a OneNote Class Notebook for each of these groups and I can put program information for them in the content library and easily update it as needed. I encourage students to build a community by adding their bios to a who’s who section in the collaboration space, and each student and I can keep track of degree progress and advising questions in that student’s individual folder.
This can be a helpful tool for K–12 guidance counselors or learning support teachers who might have a group of students they would like to work together on projects but whose individual progress they would like to keep track of as well.
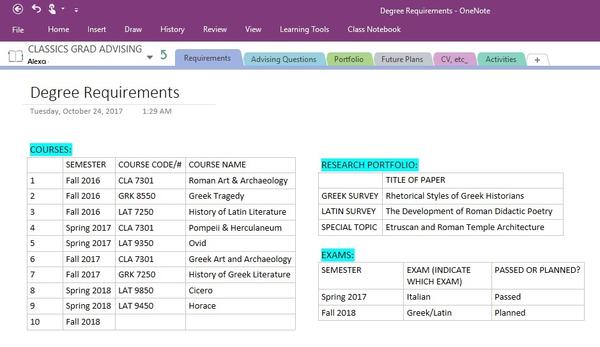
5. Streamline Administrative Tasks
OneNote Staff Notebook has eased the headaches of keeping track of administrative tasks in my program and organizing committee work, which can span across different departments and colleges on campus. I can post information in the content library, such as meeting agendas and faculty course schedules, ask faculty to work together on initiatives and projects in the collaboration space, and give faculty feedback (class observations and yearly evaluations) in their individual folders.
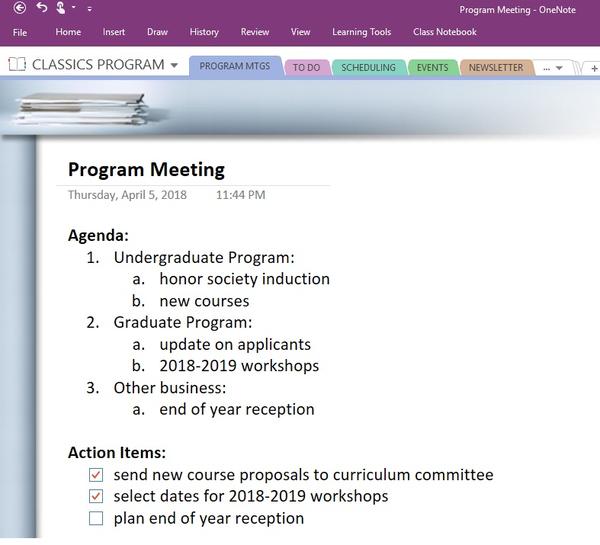
Bonus Tip: Build all your OneNote Notebooks from within Microsoft Teams to add even more student or faculty collaboration with chats and video meetings.
OneNote has transformed the way I work in all aspects of my job. Whether you are teaching, keeping track of student progress or working with fellow educators, you’ll find OneNote to be an incredible multiplatform, multidevice-compatible tool that will help you communicate, collaborate and enhance the learning experience of all involved.