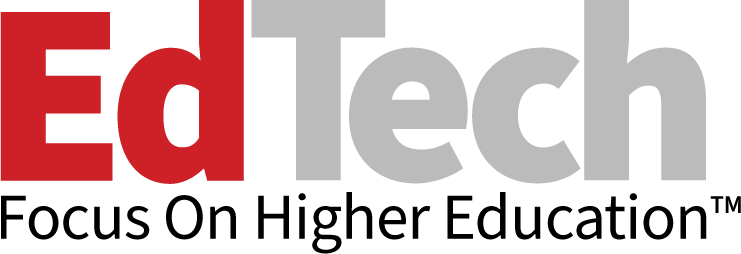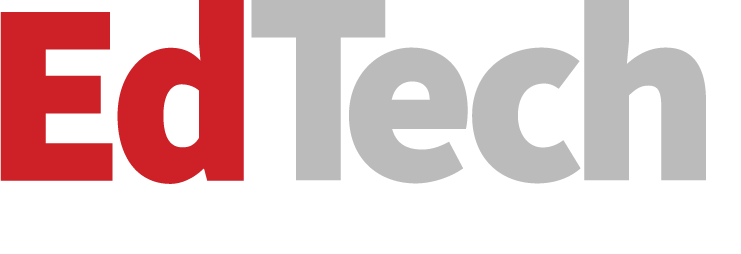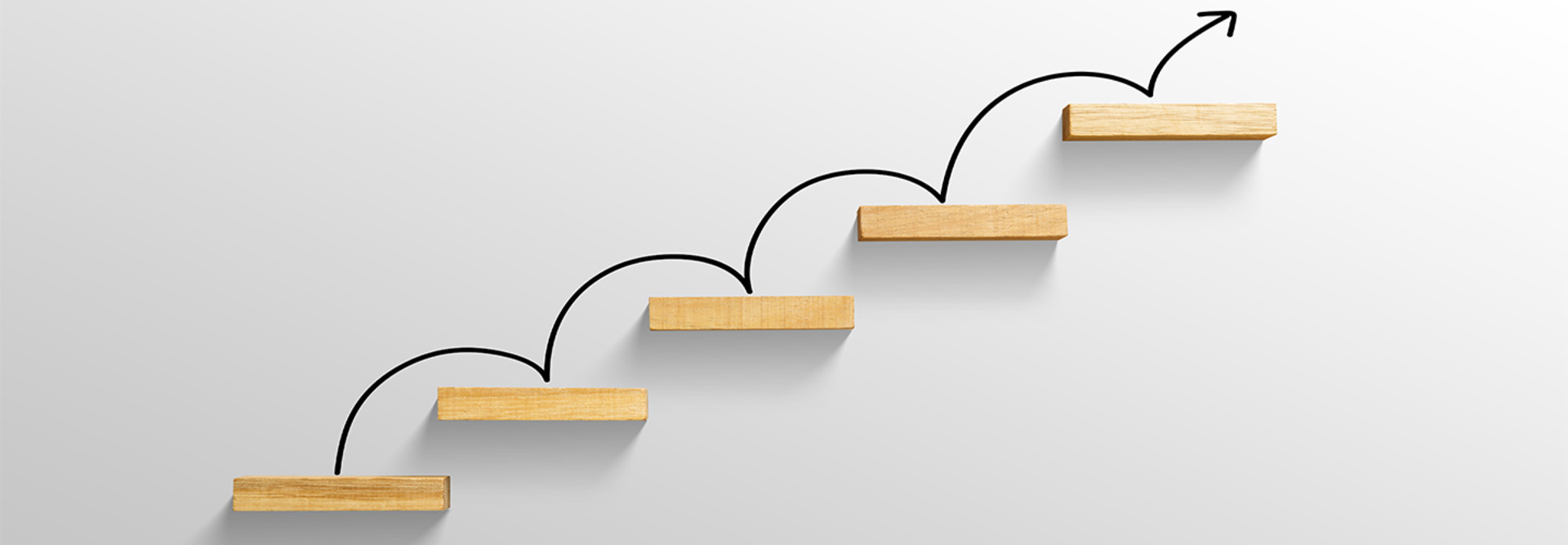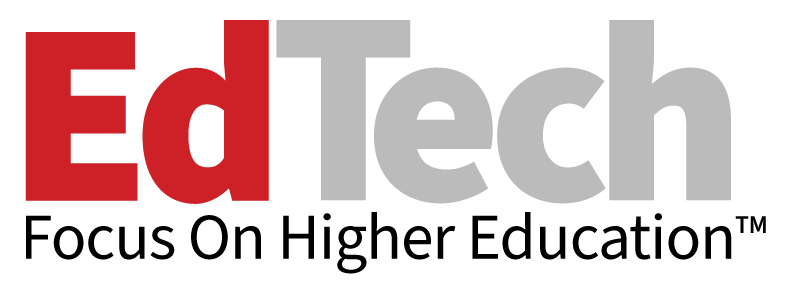5 Tips for Higher Ed IT Teams to Boost Windows 10 Performance
For higher education institutions, implementing new-generation educational practices like active learning classrooms cannot happen without a proper operating system able to handle the demands of a university classroom or campus.
Universities using Windows 10 have found the OS offers a number of useful items, from classroom and research tools on Office 365 to implementing a successful virtual desktop infrastructure.
While it needs less maintenance than previous versions of Windows, there are still times university IT teams might need to tweak their settings to make sure Windows runs optimally.
To that end, here are five Windows 10 performance tweaks that can help you achieve optimal productivity on your PC.
1. Use Disk Cleanup in Windows 10 to Delete Temporary Files
Ensuring that Windows has enough free disk space is essential for normal operations as well as for making sure that feature and quality updates can install. If a system drive is critically low on free space, Windows will send out an alert to the user. File Explorer also indicates that space is running low by changing the color of the disk icon free space bar to red when you select This PC.
To free up space, back up your files to a separate physical disk. Windows 10 File History can also automatically back up files to a network location or removable drive. To turn on File History, go to Backup in the Settings app under Update & Security.
Windows 10 also includes two features that help manage free disk space. Storage Sense automatically removes temporary files that are no longer needed and can be found in the Settings app under System > Storage. By default, Storage Sense runs when Windows decides disk space is low, or it can be set to run daily, weekly or monthly. You can configure Storage Sense to delete temporary files that apps are no longer using and permanently delete files from the Recycle Bin that are over 30 days old. Optionally, Storage Space can delete files from the Downloads folder if they are older than a certain number of days.
Windows 10 Disk Cleanup is now located in the Settings app under System > Storage. Click Free up space now and Windows will scan the drive and allow you to remove different types of temporary files, like setup logs and temporary internet files. If you want to clean up system files and are logged in as a standard user, you can access Windows 10 Disk Cleanup in File Explorer by right clicking a disk under This PC and selecting Properties from the menu. You’ll find Disk Cleanup on the General tab. You’ll need to enter an administrator username and password to clean up system files.
2. Tune Windows 10 Virtual Memory and Windows 10 Power Settings
While not generally required, users can also modify some default system settings as an easy Windows 10 tweak to improve performance.
Turning off visual effects can help make Windows 10 more responsive. To do this, open the Control Panel and select System under System and Security. Click Advanced system settings on the left and switch to the Advanced tab in the System Properties dialog. Under Performance, click Settings. On the Visual Effects tab, check Adjust for best performance and click OK.
On the Advanced tab, users can modify virtual memory settings. If there is enough disk space, I recommend that you allow Windows to manage the page file. If you need to, you can move the page file to a faster disk or configure the size of the file by clicking Change.
A system tray pop-out allows you to modify Windows 10 power settings without opening the Control Panel. Just click on the battery icon in the system tray and move the slider to the right for better performance or to the left for longer battery life. To change the power plan, right click the battery icon in the system tray and select Power Options from the menu. Here you can change the power plan and create a custom plan.
MORE FROM EDTECH: See how data analytics can help boost universities' network performance!
3. Update Windows 10 Device Drivers
One of the biggest culprits in Windows 10 for poor performance and reliability problems is device drivers.
If you think that a driver might be causing an issue, check the manufacturer’s website for an updated driver. Some PCs block the installation of generic drivers downloaded directly from the component’s manufacturer. For example, Dell notebooks usually have customized Intel display drivers that block the installation of drivers downloaded from Intel’s website. Users can work around this by simply uninstalling the original driver supplied by Dell. Windows Update also offers new device drivers if supplied to Microsoft by the manufacturer.
4. Install Apps from the Microsoft Store
As a rule, only install necessary apps. And if you can get an app through the Microsoft Store, this is the best way to make sure that it stays up-to-date and can be cleanly uninstalled. Apps installed from the Store run in a sandbox that isolates them from Windows and other running processes. Because Store apps don’t directly make any changes to the system, they can be removed cleanly without causing performance issues.
Many popular desktop apps are now available in the Store, like Twitter and Slack. While Office 365 is not available in the Store, the Click-to-Run installer uses application virtualization to run Office in an isolated sandbox much in the same way as Store apps.
5. Manage Startup Apps Effectively
Applications installed on your PC can also run at startup, often causing performance issues. In Windows 10, you can manage which applications run when you log in to Windows. Right click the taskbar and select Task Manager from the menu. In the Task Manager window, switch to the Startup tab. Here you’ll see a list of startup apps and the impact they have on login times. To disable a startup app, select it and click Disable in the bottom right corner. Apps that are installed for all users can only be disabled by an administrator.
The Windows Defender Security Center provides warnings if apps or storage cause health or performance issues. The Security Center provides recommendations about startup apps you might disable or if you need to free up disk space to ensure Windows works normally. Additionally, the Security Center will warn you if there are any problems with your anti-malware software, including if real-time scanning is disabled or if definition files are out of date.