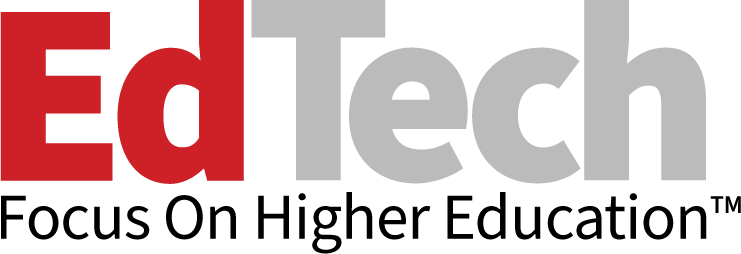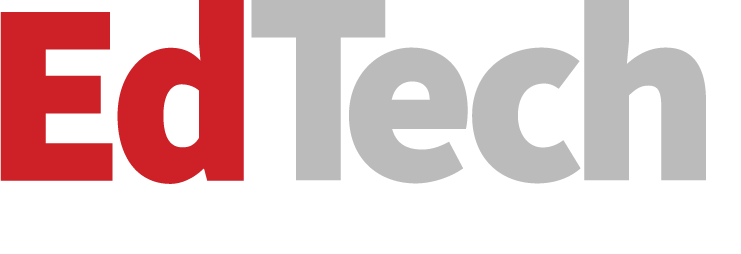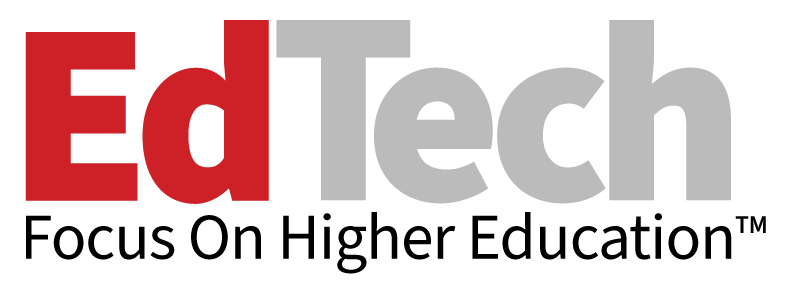Pump Up the Power
For better or for worse, an organization does not always order servers with all of the CPU power needed – because of budget, because of a change in use, because a server needs to last longer than first expected. And now, with the growing use of virtualization and ever increasing application workloads, servers often must shoulder loads much larger than what they were originally designed to handle.
As a result, it is a common task to have to add an additional CPU (or upgrade the existing CPUs) months or even years after a server was purchased. Here are some tips to make that upgrade a smooth process.
Tip 1: Try your original source first.
Often your best bet is to call up the manufacturer from whom you bought the original server to order the additional or upgraded CPUs. Sometimes you might pay a bit more than “street price” for the CPUs, but you get peace of mind with your purchase if it's an original equipment manufacturer product.
The original manufacturer will have pre-tested the CPUs with your hardware combination, ensured that they are all from revisions or batches that will work well together, and so on. Caveat: Be sure to order the correct heat sink if the CPU does not come with one.
Tip 2: Buy the right CPU.
If your server was a “white box” or self-assembled model, prepare to do some research. If you are replacing the existing processors, go to the motherboard manufacturer's website to get a list of compatible CPUs. If you are ordering more than one processor, order them at the same time from a single manufacturer. It's also wise to order from a manufacturer that lets you work with a sales associate, so that you can make it clear that the processors need to be the same revision and from the same batch if possible.
If you are adding additional processors, you need to be particularly careful on this score. It is critical to match the new processors to the existing CPUs, or else you could experience system instability.
In addition to the CPU, you need to check with your chassis manufacturer if the stock heat sinks that come with the CPU will fit in the case, or if you will need to order special heat sinks.
Tip 3: If virtual machines reside on the server, do a little additional research.
If the server hosts VMs, you will need to talk to the maker of the virtualization software before upgrading or adding CPUs. Be sure to find out what effect, if any, upgrading the CPUs might have on VM performance.
Generally, a virtualization environment should not be a problem, but it is better to find out about potential hiccups in advance rather than the first time you fire up the server after the upgrade.
Tip 4: Prepare ahead for the installation.
Installing a CPU is a pretty easy task, but you must be cautious all the same. You will want to review the instructions and look for any gotchas. The stock heat sink already has just the right amount of thermal grease on it, so you do not need to worry about that. When you add the paste on yourself, you are likely to put on too much or too little, which can cause overheating.
One of the truths in IT is that every simple, five-minute task always takes much longer. All sorts of things can go wrong, such as having a hard time mounting the fan or finding a weird error on system post.
Make sure that you allocate enough time to resolve any problems (give yourself at least 30 minutes), and keep any removed parts handy in case you need to put them back in to get the server up again in its original configuration.
Finally, be sure to make a full backup of the system or clone the drive, so that if the operating system has a problem adapting to the new CPUs (particularly in the case of an upgrade) that you can revert the OS to its original state.
What You'll Need on Hand
- Screwdrivers – a Phillips and a flat head
- Antistatic wristband or mat
- Zip ties or cable ties (not twist ties!)
- OS installation disk
- System backup