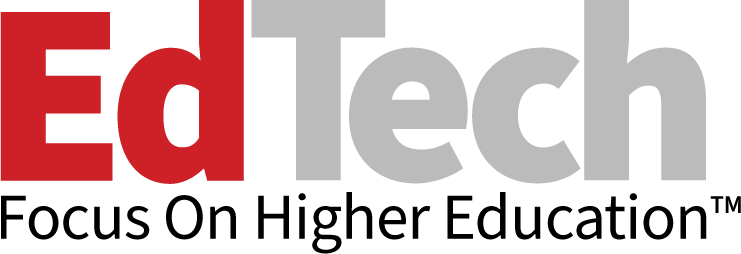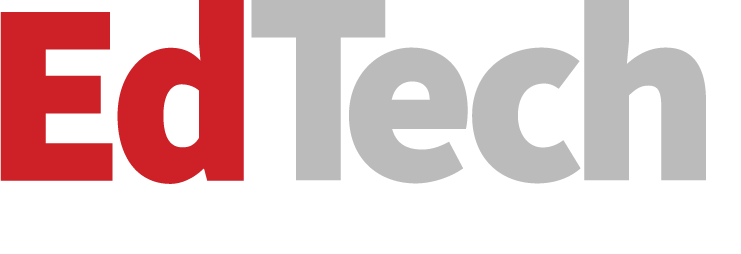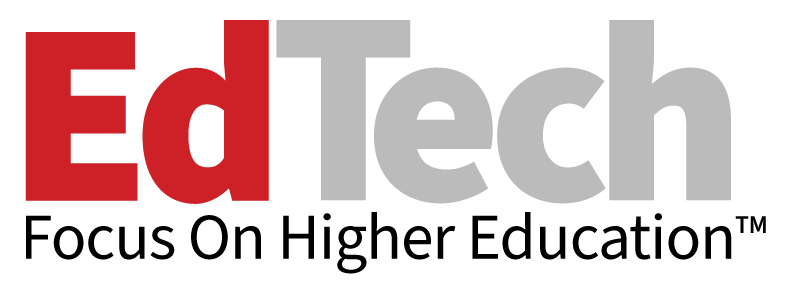A Shared Vision
Microsoft Windows is still the dominant operating system, but that doesn't mean there are no Apple Mac users in your organization, especially at college campuses. Can Windows-only organizations accommodate Mac users without IT having to rewrite code or buy new software?
With virtualization, the answer is yes, and thanks to VMware Fusion, it's relatively easy, too. Fusion lets Mac users seamlessly run Windows inside the Mac OS X operating system. Instead of requiring a reboot, Fusion runs Windows (or any OS) as an application inside Mac OS X and supports access to Mac OS X and Windows simultaneously.
Here are five steps to get your Mac users running Windows on VMware Fusion in no time.
Step 1: Load VMware Fusion.
Fusion installs like any other Mac application: Double-click the installer and you're on your way. It is important to understand that although Fusion gives you the ability to create virtual machines, it will not create any VMs as part of the basic installation.
Step 2: Create a virtual machine.
After installing Fusion, you need to create a new VM onto which you'll install Windows. You'll be asked for hard-drive size and RAM settings when you create the VM. The drive size will vary based on your needs, but you can set it to grow dynamically. A good starting point is 20 gigabytes.
In terms of RAM, you'll want to give Windows XP at least 512 megabytes; Vista will run best with at least 1GB. The more RAM the better, but be sure to leave at least 1GB for OS X (if you can spare it, 2GB is better).
Step 3: Install Windows on the VM.
When a VM is first created, it's like having a brand new machine with an empty hard drive, so to use the VM, you will need to have an operating system installed.
Windows installations are typically done from a CD/DVD, so insert your Windows install disk, tell Fusion to boot the VM from the CD drive, and everything will proceed as if you were installing Windows on a physical machine.
After completing this process, you'll have Windows running inside a window on Mac OS X.
Step 4: Install VMware Tools.
The generic video and mouse drivers used by the VM are less than optimal because they require Windows to run at a low screen resolution and require you to manually switch your mouse between the VM and the host OS.
Thankfully, Fusion ships with tools that support higher video resolution and seamless mouse interaction between the guest (Windows) and host (OS X) operating systems. VMware Tools also lets you drag and drop files and share folders between OS X and Windows, so be sure and go to Virtual Machine > Install VMware Tools after your Windows installation is complete and grab this must-have feature.
Step 5: Install Windows applications.
As with any new computer, it's necessary to install the Windows apps you need on the VM. This is done either by downloading software from within the VM or by inserting a CD/DVD. If the VM doesn't automatically detect the CD, click the CD icon at the bottom of the VM window to manually take control of the drive.
Any Windows software you want to use will install without a hitch; Windows doesn't know it's running in a VM. Be aware that some graphics-intensive applications that run well in Mac OS X may not perform well even if they do install, but you'll have absolutely no trouble with your typical business applications.
A Few More Tips:
- Don't forget security: As with a physical machine, make sure you have your Windows virtual machine fully patched and that you're running antivirus and malware protection.
- Expand your reach: VMs can access most devices, such as scanners and printers, that are plugged into the Mac, and VMware Fusion lets you manually switch control of devices between the host and guest OS as needed.
- Try Coherence mode: It will provide an even more seamless experience running Windows applications on the Mac.