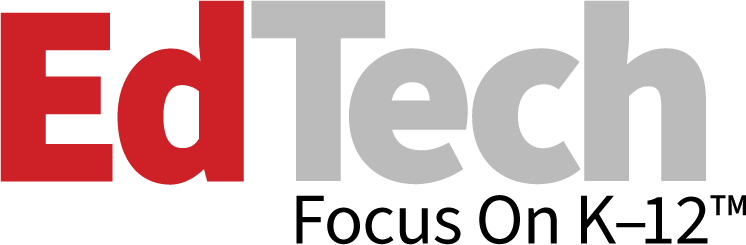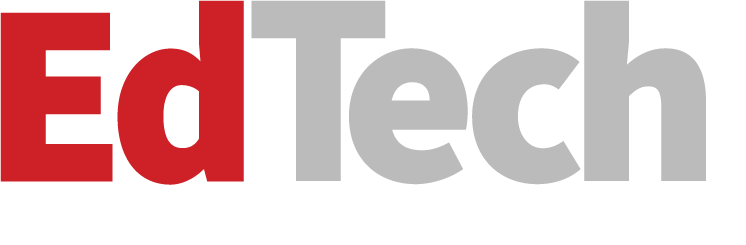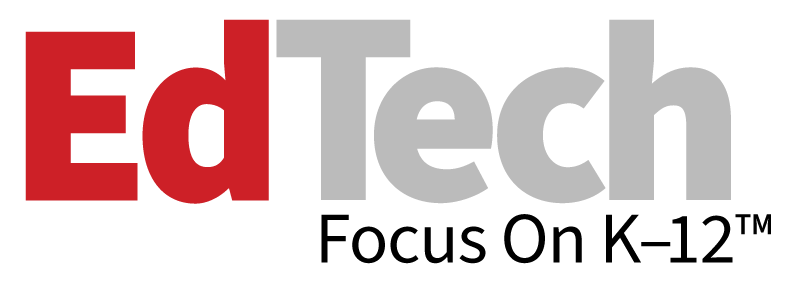7 Steps to Ready Loaner PCs for Classroom Use
While many schools have enough computing equipment to whet kids' appetites, there's not always enough to satisfy them quickly or easily. Our family's central Texas school district — I volunteer weekly in the library at my son's elementary school — is a case in point. Our schools have anywhere from 25 to 50 small, form factor desktops in the library, which are set up for entire classes to use for research, creating presentations and reports, test taking and more.
But the individual classrooms, where the students spend 70-plus percent of their time, might have one, at best two, PCs for students to share during a normal school day.
My son's third-grade classroom had a single PC until I volunteered to provide the class with two additional laptops. My son’s teacher told me that the two additional machines make it quicker and easier for students to access the Internet, allowing them to take reading tests and run various applications for science, math and social studies. My son’s teacher says she also uses the machines as a reward for students who perform or behave well in class; she says this keeps the kids interested and motivated to do and learn more in the classroom.
How to Ensure Your Loaner PC Is Classroom Ready
Loaner machines can be a big help in classrooms, especially at schools where money is tight. But approach with caution: Just because a generous parent or some other community member decides to loan you a PC, that doesn’t make it classroom ready.
Here's a list of steps you should ponder, and probably take, to get a loaner PC ready for its new home:
1. Give It a Thorough Cleaning
For cleaning the display (or monitor screen), experts recommend a soft, lint-free cloth and only sparing amounts of distilled water. No glass or surface cleaners, please, any of which can damage displays. For other surfaces, a mild surface or glass cleaner works quite well. Spray or decant a small amount onto a soft cloth to wipe down all surfaces. I use the small microfiber cloths available at computer or auto supply stores, usually in six-packs for about $6. You’ll also want to invest in a can of compressed air, and blow all the accumulated dust out of the machine. For desktops, this means opening the case and getting the dust out of the inside, especially from fan blades and any exhaust covers or filters it may contain; for laptops, this means blowing out the exhaust vents to clear any built-up dust.
2. Find Out What's on the Hard Drive?
If the donor used the system to store any sensitive personal or work-related data, the safest course of action is to replace the drive (or drives) with brand-new units. That way, nobody will ever gain access to anything that may linger inside. If you wish to dispose of the drives, it is safest to have them crushed, shredded or incinerated.
Replacement drives are fairly cheap. A brand-new 2.5-inch 500 GB laptop hard disk costs about $50 these days, and a 1 TB 3.5-inch desktop drive goes for about $70. If you don't want to or can't replace the drive units, use a Department of Defense approved "secure disk wipe" utility to scrub the drive thoroughly of its contents. CMRR "Freeware Secure Erase Utility" does the job quite nicely, though you can find other such tools if you search for "free DoD-approved secure disk wipe."
3. Perform a Clean (Re-)Install
You'll need to obtain installable media for the operating system that runs on your machine to install it on either the new or wiped drives. This process usually takes one to three hours from start to finish, which includes installation of the operating system, applying patches and fixes, updating device drivers and readying the machine for everyday classroom use. Ask the teacher if the students will need to use any specific applications. In most cases, they can access everything they need through the web, so no additional software is necessary. I usually install some basic tools to make the once-a-month job of installing updates and patches, cleaning up unnecessary files, and so forth faster and easier.
4. Install Anti-Malware Software
Options vary by operating system, but if you consult annual surveys from PC Magazine (or its MacOS or Linux equivalents), you can find anti-malware software that's capable and possibly free. Because students will be surfing the web in the classroom, you want to provide the machine with basic protection against viruses and other malware, and ensure it meets school or district safety and privacy standards.
5. Set Up Accounts
Next, set up an administrative account with full privileges for the teacher and whoever will take care of the computer, and another account for the students to share. For my son’s classroom, I set up an administrator account and gave the teacher the password. I also set up a standard account with only basic privileges called "student" and gave it an easy password for the students to use.
6. Make Sure Each Machine Gets an Update
Both of the laptops I loaned to my son's class ran Windows, so I got in the habit of taking them home for the weekend that followed Microsoft's "Patch Tuesday," which usually falls on the second Tuesday of each month. I would download and install all patches and then check the system, clean its drives and make sure everything was current and up-to-date. This usually took anywhere from half an hour to an hour and a half, depending on how many updates were needed and what kind of overall shape the machines were in.
7. Provide Occasional Tech Support
At least three times I got a phone call or an email reporting some kind of trouble with one of the PCs I had made available to the class. In one case, I replaced an older laptop with a newer model because the older unit's wireless networking card didn't mesh well with the school's guest wireless network. I never did get to the bottom of that problem, but I assume the antenna on the card just couldn't handle the weak signal strength from that guest network. The other two machines the class used worked just fine. Other problems included some necessary updates and freeing a sticky keyboard key from some entangling detritus.
Any working PC or laptop — and laptops are best because students can take them to their desks — that's not too old or too slow makes a great classroom loaner. If the teacher is game and you're willing to prep those PCs and take care of them during the school year, the students will no doubt benefit from their presence and accessibility.