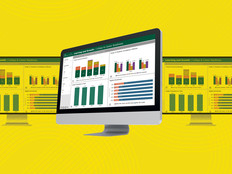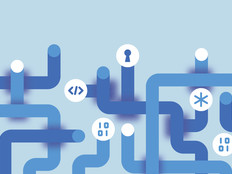Seven Steps That Will Guide Your School Through a Successful Windows 7 Migration
Successful migrations to Windows 7 should be guided by these seven steps.
The best thing Raymond Kase can say about Windows Vista is that it gave him more time to prepare for the day his district would leave Windows XP behind.
Kase, director of information technology for the Central Bucks School District (CBSD) in Bucks County, Pa., considered moving all 11,000 district computers to Windows Vista shortly after it became available. "We explored going with Vista but decided against it. We ran into some major application compatibility problems we couldn't resolve," Kase says. So, like many districts, Central Bucks elected to live with XP until Vista's successor, Windows 7, was ready for prime time.
As is the case for many districts that have taken this approach, the delay put CBSD in a race to migrate all of its machines to the new operating system before Microsoft ceases XP support in April 2014. But it offered opportunities too.
Because Windows 7 shares so much fundamental code with its predecessor, CBSD's Vista trial alerted IT staff to potential challenges they might encounter when they did make the switch, Kase says. Delaying an upgrade allowed Kase's team to inventory the district's hardware and software and to replace 1,500 machines that couldn't support Windows 7's specifications. It gave teachers, administrators and staff in each of the district's 24 schools the chance to try out the Windows 7 test systems that the IT team installed. And it gave curriculum leadership two years to find compatible versions of the software being used in district classrooms or choose alternatives.
When the district was ready to move to Windows 7 in June 2010, Kase and his team were ready too. Over the course of the summer, three engineers and 12 technicians migrated all CBSD machines to the new OS and replaced 6,000 CRT displays with flat-panel monitors.
The key to the rollout's success, Kase says, was Microsoft's System Center Configuration Manager (SCCM), which allowed district technicians to remotely reimage each XP machine. The systems management software also automated the process of installing drivers, assigning users to the proper work groups and updating their Active Directory data.
"Having SCCM in place not only made deployment faster, it also makes systems easier to manage," Kase explains. "We get a single pane into every device on the network. We can see what image is on every system or which PCs need more RAM. Our three engineers can push down drivers or software updates without having to leave their desks. The combination of Windows 7 and System Center Configuration Manager has made our lives much easier."
When Apps Collapse
Russ Buchanan says having a two-year head start made Marshall County School District's Windows 7 migration path a lot less rocky as well.
"One of the biggest things that helped us was deciding not to go with Vista when it came out," says Buchanan, CIO for the 11-school district in southwestern Kentucky. "That gave us a two-year training period to get people used to what Windows 7 would be like."
Buchanan says Marshall County's IT department already has transitioned roughly 25 percent of the district's 2,300 machines to Windows 7 and plans to complete the migration within two years.
Even with the extra time, districts that have migrated to Windows 7 or are in the process of doing so cite application compatibility as one of the biggest challenges. According to Michael Silver, a vice president and research director at Gartner, some legacy apps that ran well under XP or inside Internet Explorer 6 don't work at all in Windows 7. In fact, some of Gartner's clients have seen application failure rates as high as 40 percent, he says.
Kurt Madden, chief technology officer for the Fresno Unified School District in California, says figuring out which applications needed to be upgraded or replaced was an essential early step.
"The most important thing was to define which apps needed to move forward into Windows 7 and which ones had outlived their usefulness," Madden says of Fresno USD's migration of 30,000 XP machines to the new OS. "Then it's a matter of testing the ones you want to keep to make sure they'll work with Windows 7 – or, if not, working with [the applications manufacturers] to come up with a fix. Most of them were extremely helpful in getting their apps to run under Windows 7. They turned out to be a major resource for us."
IT managers in organizations of all types are already deploying Windows 7 on 31% of new PCs. Within a year, that number will jump to 83%.
SOURCE: Forrester Research (November 2010)
No Deadly Sins Here
Although districts may pursue different paths to Windows 7 – some opt for a total hardware refresh, others migrate mainly via software – they all must follow these seven steps to ensure a successful migration.
1. Assess your hardware. Windows 7 can extend the life of older machines, but each computer will need at least 1 gigabyte of RAM and a fairly robust processor. Many districts used the Windows 7 transition to upgrade aging systems or to retire machines that are no longer up to snuff.
Madden simplified Fresno USD's migration by upgrading from XP desktops to notebooks that had Windows 7 preinstalled. That gave him one less piece of hardware – the monitor – to worry about.
2. Stress-test your software. Figure out what people are really using – not just the officially supported apps – and what they can't do without, Gartner's Silver advises. Then test and retest the apps to identify and resolve compatibility issues.
Kase's team put Windows 7 test machines in Central Bucks classrooms so educators could try out their favorite software and identify problems early.
3. Lean on manufacturers. If your current applications aren't compatible, contact their manufacturers. Many of them offer Windows 7–friendly upgrades or can suggest workarounds, Madden says.
Older software, for example, may run in Windows 7's compatibility mode, inside a virtual XP machine, or via "shims" (bits of code that sit between the software and the OS), thereby allowing legacy apps to accommodate Windows 7's more stringent requirements.
4. Map out a deployment strategy. How you roll out Windows 7 depends on how many PCs you manage and the resources you can marshal.
The Parker School, a small, private K–12 institution on the Big Island of Hawaii, moved its 120 machines to Windows 7 simultaneously to minimize the need to support different configurations, says Technology Director Michael Hale.
Marshall County, on the other hand, first deployed Windows 7 to teachers' notebook computers over the summer. Buchanan says the district plans to reimage individual PCs as they come in for service, and to upgrade computer labs and classrooms one by one when school isn't in session.
5. Use the tools. Microsoft provides a small arsenal of free tools for migrating batches of machines at once (see sidebar, "Tools to Ease the Transition"). Parker School's Hale swears by the Windows Easy Transfer wizard, a software tool built into Windows 7 to facilitate the transfer of files and user settings from computers running Windows XP to those running the newer OS.
"Teachers will hold onto old software forever," Hale says. "The Windows Easy Transfer wizard did an amazing job of finding and moving these software packages.
@EdTech
For an overview of the key differences between Windows 7 and its predecessors, visit edtechmag.com/k12/windowsOS111.
In many cases, it even copied over their passwords correctly. That was a real time saver."
6. Spend your training dollars wisely. For the most part, getting XP users up to speed on Windows 7 doesn't require much training – in part because the new OS is better at things like printer configuration and wireless connectivity, Fresno USD's Madden says.
Transitioning users from Microsoft Office 2000 or 2003 to Office 2010 is a different story, however. If you've budgeted training money, that's the place to spend it.
7. Measure the right return on investment. Windows 7 might not trim your operating expenses, but it can allow you to do more with less. For example, Windows 7's remote support options make fixing problems both easier and cheaper, says Art Frigon, Fresno USD's learner support supervisor.
"When someone calls with a problem, we can use Microsoft Communicator to see his desktop," he explains. "In most cases we can resolve [user] problems without having to send a technician to the site, which means teachers are able to get back to teaching much faster."
Tools to Ease the Transition
Moving from Windows XP to Windows 7 can be a laborious, time-consuming job – especially when you're migrating hundreds or thousands of machines. Fortunately, Microsoft offers a number of free tools to ease the pain at its tech-support website, technet.microsoft.com.
- Application Compatibility Toolkit (ACT) helps you figure out which legacy applications will work under the new OS and also develop mitigation strategies.
- Microsoft Assessment and Planning (MAP) Toolkit makes it easy to inventory your hardware and identify which machines are Windows 7–ready.
- User State Migration Tool (USMT) lets you transfer user settings and features from old PC apps to the new environment.
- Windows Automated Installation Kit (AIK) simplifies the process of installing Windows 7 across multiple machines.
- Microsoft Deployment Toolkit (MDT) 2010 Update 1 helps IT shops create "zero-touch" installations across large-scale deployments.
- Windows Deployment Services (WDS) allows for automated deployment of Windows 7 from a centralized location.