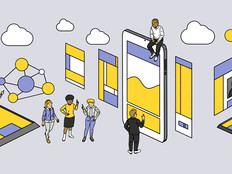3 Ways to Configure Windows 10 for a Distraction-Free Experience
Windows 10 can be a mixed blessing because of the numerous ways that it uses notifications to keeps users informed. The Windows 10 Start screen, for instance, is an evolution of the Windows 7 Start menu and Windows 8 Start screen.
Users have the option to add Live Tiles, allowing apps to be launched quickly and to display information such as incoming messages and news updates. However, much of the information that notifications and Live Tiles present could be more of a distraction (and potential drain on productivity) than a useful service.
Here are three ways to take control of Windows 10 information feeds so that staff and students can focus on what’s important.
MORE FROM EDTECH: See how Microsoft Edge keeps web browsing secure.
Customize Notification Settings in Windows 10 Action Center
Windows 10’s Action Center is a place for quick access to common settings, such as Wi-Fi and Bluetooth, but it’s also a hub for app and OS notifications. Once a user has more than a few apps installed, the volume and frequency of notifications can be distracting.
Users can disable all notifications or use the Windows 10 Settings app to enable or disable notifications for each individual app. Disabling Show Notification Banners shows notifications in the Action Center, but turns off the flyout banners that appear as notifications are received. It’s not possible to customize notifications for individual apps using Group Policy, but you can turn off all Action Center notifications by enabling the Turn Off Toast Notifications setting under User Configuration > Administrative Templates > Start Menu and Task Bar > Notifications.
Use Windows 10 Focus Assist to Create a Priority List
The Focus Assist feature, redesigned in Windows 10, version 1803, lets users quickly disable most Action Center notifications, leaving only alarms or notifications that are considered a priority. Users can customize a priority list in the Settings app to allow contacts to break through Focus Assist when using supported apps, such as Mail and Skype. Users can also add apps to the list so that they always receive notifications. Another useful feature is that users can automatically enable Focus Assist at preset times.
For administrators, one strategy is to remove all apps that aren’t essential in order to eliminate unnecessary distractions and improve the security posture. Admins can also create a whitelist of apps that users can run and install using AppLocker, an application control solution built in to Windows 10 Education.
Remove Live Tiles from the Windows 10 Start Menu
Users can remove Live Tiles from the Start screen manually using the Unpin From Start option in the context menu for each tile. Admins can prevent users from adding or removing Live Tiles to the Start screen by enabling the Prevent Users From Customizing Their Start Screen Group Policy setting under User Configuration > Administrative Templates > Start Menu and Task Bar.
It’s also possible to customize the Start screen using the Export-StartLayout PowerShell cmdlet to export a layout as an .XML file and import it using the Start Layout Group Policy setting. Finally, under Start Menu and Task Bar > Notifications, enabling the Turn Off Tile Notifications setting prevents apps and Windows from updating Live Tiles on the Start screen.