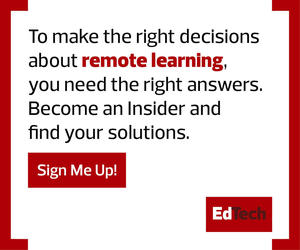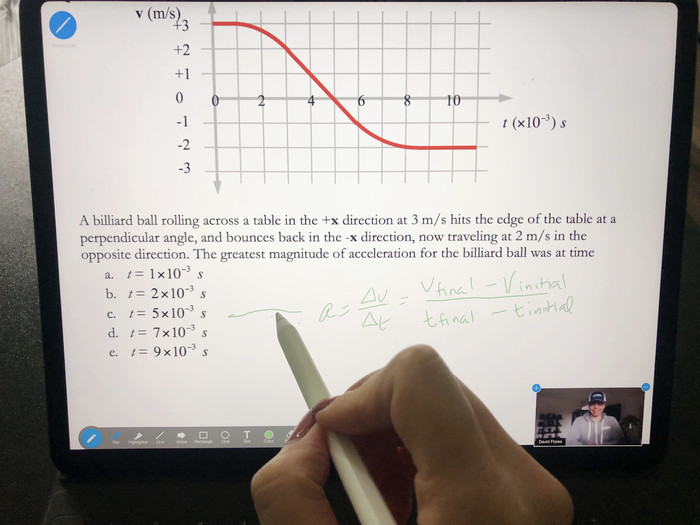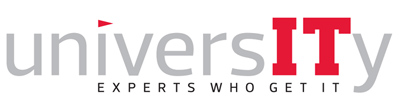1. Screen-Share Video Files to Create an Interactive Online Classroom
Zoom has some interactive features that allows users to screen-share a video clip with native audio. This can be a fun way to engage college students who love to communicate through memes and GIFs on social media.
To enable this feature:
- Click screen-share
- Select desktop
- Select optimize for full-screen video clip
- Click share-screen
- Show users a full screen of the video file
2. Get Higher Quality Audio by Enabling Original Sound
Zoom offers an “original sound” option, which disables various audio-enhancing features to preserve a microphone’s original sound.
This feature is beneficial for courses, such as music seminars, in which instructors and students are already using quality sound equipment. In this case, connecting through original sound results in a higher resolution audio stream.
To read the full instructions on how to enable this feature, see Zoom’s website.
MORE ON EDTECH: Here's 5 videoconferencing tools for student group projects.
3. Bring the Lecture Hall Environment Online with a Second Camera
Educators can connect a second device, such as a document camera, to share videos on Zoom. For example, a document camera can point toward a physical whiteboard to help re-create that in-person learning environment.
To enable this feature on Zoom, follow Northern Michigan University’s simple instructions on how to do so.
DIVE DEEPER: What are the hybrid classroom setups built for the future?
4. Use the Co-Annotation Feature to Engage with Students
One of the best ways to engage with students is to call on people to annotate the content shared on your screen. Students can use digital arrows, lines, highlighters, pens and erasers to engage with your lesson.